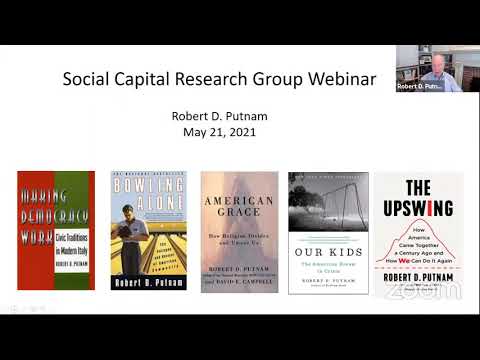
Obsah
- 01. Nekopírujte: namiesto toho inštanciu
- 02. Ušetrite čas s plochou projekciou
- 03. Využite proporcionálnu úpravu
- 04. Na blokovanie používajte Pose Libraries
- 05. Použite Network Render na nastavenie ad hoc renderfarm
- 06. Na sledovanie očí použite Damped Track
- 07.Pomocou sochárstva opravte chyby v animácii
- 08. Napájajte uzly skladateľa na VSE cez pásy scén
- 09. Vložte farbu do tieňov a globálneho osvetlenia
- 10. Pri automatickom prenose používajte iba vloženie dostupné
- 11. Nastavte hlavné súbory na hodnotenie veľkých projektov
- 12. Nastavte falošných používateľov na správu spolupráce na diaľku
- 13. Použite Rigify na rýchle vybavenie

Mixér môže byť zadarmo, ale nie je to len nástroj pre fanúšikov. Výkonný balík 3D s otvoreným zdrojovým kódom sa teraz používa na rôznych profesionálnych projektoch, od vlastných „otvorených filmov“ nadácie Blender Foundation až po ilustrácie, animované reklamy a dokonca aj vizuálne efekty.
Zatiaľ čo základy Blenderu sú dobre pokryté školiacimi materiálmi dostupnými online, existuje len málo informácií zameraných špeciálne na túto novú skupinu profesionálnych používateľov.
Aby sme vám pomohli vyťažiť maximum zo softvéru, požiadali sme piatich z popredných svetových umelcov mixéra, aby poskytli tipy, ako pracovať rýchlejšie a inteligentnejšie v podmienkach skutočnej výroby.
01. Nekopírujte: namiesto toho inštanciu

Môžete vytvoriť a vykresliť oveľa zložitejšie scény pomocou kombinácie klávesov [Alt] + [D] namiesto [Shift] + [D] na duplikovanie objektu. Nový objekt bude zdieľať rovnaké údaje siete ako pôvodný, čím sa zníži využitie pamäte. Ešte lepšie je, že zmeny vykonané v jednom objekte sa uplatnia aj v ostatných, čo vám umožní aktualizovať stovky objektov naraz. - Ian Hubert, 3D umelec
02. Ušetrite čas s plochou projekciou

Ak sa z toho dostanete, vyhnite sa UV mapovaniu pomocou rýchlo a špinavej plochej projekcie na základnej geometrii. Zložité, realistické objekty môžete vytvoriť za pár minút. Vo väčšine prípadov bude výsledok z diaľky vyzerať stále rovnako. - IH
03. Využite proporcionálnu úpravu

Povedzme, že máte scénu obsahujúcu stovky jednotlivých objektov: napríklad skaly alebo geometriu rastlín. Ak by ste ich chceli umiestniť manuálne, trvalo by to večne - na urýchlenie procesu použite nástroj Proporcionálne úpravy.
Vyberte jeden objekt a stlačením [O] zapnite proporcionálne úpravy. Teraz stlačte [G], [S] alebo [R], aby ste sa pohybovali, zmenšovali alebo otáčali a súčasne otáčali kolieskom myši. Uvidíte, že sú ovplyvnené všetky objekty v oblasti proporcionálnej úpravy (zobrazené bielym kruhom). Koliesko myši mení veľkosť regiónu.
Proporcionálnu úpravu je možné nastaviť na veľa rôznych typov Falloffu (zobrazuje sa to pri zavedení blízko modrého kruhu tlačidla Proporcionálna úprava). Výber náhodného výberu spôsobí náhodný preklad, rotáciu a zmenu mierky objektov v rámci oblasti mäkkého výberu - čo je užitočné pri „pokazení“ scény, aby pôsobila organickejšie.
Pretože tento trik funguje vo všetkých vrstvách viditeľnej scény, vložte všetky objekty, ktoré nechcete ovplyvniť, do samostatnej vrstvy, potom túto vrstvu jednoducho vypnite. - James Neale, zakladajúci partner spoločnosti Red Cartel
04. Na blokovanie používajte Pose Libraries

Knižnice Pose sú skvelým spôsobom, ako zvládnuť animáciu, najmä pokiaľ ide o animáciu tváre a synchronizáciu pier. To je obzvlášť užitočné, ak vaša súprava používa skôr kosti a ovládače, ako sa výhradne spolieha na tvarové klávesy pre tvary foném.
Rád by som vytvoril skupinu kostí pre svoje ovládacie prvky synchronizácie pier a pomocou týchto ovládacích prvkov som vytvoril svoje fonémy. Každá fonéma sa uloží ako póza v knižnici Pose mojej postavy ([Shift] + [L]).
Pri animácii vyberte kosti v skupine kostí na synchronizáciu pier a stlačte [Ctrl] + [L], aby ste vstúpili do režimu ukážky knižnice. Potom môžete pomocou posúvacieho kolieska myši alebo [Page Up] / [Page Down] prechádzať pozicami v knižnici. Vyberte si pózu a vložte kľúčové snímky. Funguje to ako váš prvý hrubý prechod na synchronizáciu pier, aby ste dosiahli správne načasovanie.
Pri ďalších prechodoch môžete upraviť ovládacie prvky tváre, aby ste svojej animácii dodali viac osobnosti. A pretože Pose Library je iba špeciálny druh akcie, môžete ju ľahko pripojiť k akejkoľvek scéne. - Jason van Gumster, majiteľ spoločnosti Hand Turkey Studios
05. Použite Network Render na nastavenie ad hoc renderfarm

Začnite prepnutím vykresľovacieho modulu z Blender Render na Network Render. Vo svojom hlavnom uzle vyberte na paneli Nastavenia siete v časti Vlastnosti vykreslenia položku Hlavný. Keď kliknete na Spustiť službu, môžete zobraziť stav farmy otvorením webového prehľadávača na tomto stroji a jeho nasmerovaním na http: // localhost: 8000. Keď je hlavný uzol spustený, prejdite na ďalšie stroje a nastavte ich ako podriadených.
Ide o rovnaké kroky ako v prípade hlavného uzla: namiesto nastavenia Hlavný v sieti vyberte možnosť Slave. Za predpokladu, že stroje sú v rovnakej sieti, po kliknutí na tlačidlo Spustiť službu by mal podriadený uzol automaticky nájsť hlavný server.
Ak chcete renderovať, prejdite na zariadenie, z ktorého chcete renderovať, a nastavte svojho klienta prepnutím na Network Render a výberom položky Client v časti Network Settings. Ak kliknete na tlačidlo obnovenia, klient by mal automaticky nájsť hlavný uzol.
Teraz môžete vykresliť svoju animáciu na svojej farme ad hoc kliknutím na tlačidlo Animácia v sieti na paneli Nastavenia úlohy. - JvG
06. Na sledovanie očí použite Damped Track

Blender’s Track To constraint je užitočné na to, aby objekty alebo kosti smerovali na cieľ. Bohužiaľ je to tiež založené na kardanových (alebo Eulerových) rotáciách, vďaka ktorým sa bude chovať zvláštne.
Niekedy je toto správanie to, čo chcete (napríklad pre vežičky) - ale zvyčajne to tak nie je (napríklad na očiach): to, čo by ste chceli, je, aby objekt prešiel zo svojej počiatočnej rotácie najpriamejšou cestou rotácie smerom k cieľ. Našťastie má Blender obmedzenia, ktoré presne to umožňujú: volá sa Damped Track.
Vo väčšine prípadov nahradením Tlmenej stopy za Sledovať do dosiahnete požadovaný výsledok. - NV
07.Pomocou sochárstva opravte chyby v animácii

Jedno z najúžasnejších použití nástroja na vyrezávanie mi ukázal animátor a učiteľ Daniel Martinez Lara.
Namiesto tvarovania statických objektov môžete pomocou neho vylepšiť tvar postáv, ktoré sa časom pohybujú, aby ste mohli vyleštiť animácie. To vám umožní opraviť deformácie, pridať ďalšie naťahovanie alebo zmeniť obrys pózy - veci, ktoré sa ťažko robia s kosťami, ale ľahko sa kreslia.
Funguje to iba v najnovších zostavách Blenderu (2.56+). Po dokončení animácie prejdite na Vlastnosti siete a vyhľadajte panel Tvarové klávesy.
Vyberte kľúč Basic vybraný zo zoznamu a kliknutím na ikonu plus pridajte nový kľúč tvaru. Ďalej posuňte hlavicu hry na rám, ktorý chcete vyladiť, kliknite na ikonu špendlíka a vstúpte do režimu tvarovania.
Pri sochárstve najradšej používam na väčšie zmeny tvaru nástroj Chyť a potom na vyhladenie problémových oblastí nástroj Hladký.
Keď budete so svojimi zmenami spokojní, ukončite režim tvarovania a hrajte sa s posúvačom tvaru Value. Umiestnite kurzor myši na posúvač a stlačte kláves [I], aby ste vložili kľúčové snímky, ktoré budú animovať efekt dovnútra a von v priebehu času. - William Reynish, animátor filmov Big Buck Bunny a Sintel
08. Napájajte uzly skladateľa na VSE cez pásy scén

Ak používate Blender na pohyblivú grafiku, môžete medzi editorom uzlov a editorom video sekvencií nadviazať skvelú komunikáciu.
Ak záber vyžaduje viac zapojených efektov, ako dokáže poskytnúť VSE, prepnite na rozloženie obrazovky Kompozícia a vytvorte novú prázdnu scénu (scénu by som rád pomenoval po výstrele).
Pomocou uzla Image input (Vstup obrazu) preneste svoj klip do editora uzlov a podľa potreby upravte začiatočný a koncový rám v uzle a scéne.
Od tohto okamihu môžete pridať ľubovoľné vynikajúce kompozičné efekty, ktoré chcete. Keď prepnete späť na obrazovku Úpravy videa (stále by mala byť vo vašej scéne úprav), nahraďte záber pridaním pruhu scény do VSE pre svoju kompozičnú scénu.
Ako bonus, ak vymažete všetky rozloženia obrazovky okrem Kompozície a Úpravy videa, môžete sa rýchlo odraziť medzi kompozitnou scénou a vašou reláciou úprav pomocou [Ctrl] + [šípka doľava] a [Ctrl] + [šípka doprava]. - JvG
09. Vložte farbu do tieňov a globálneho osvetlenia

V Blenderi sú predvolene čierne tiene a GI. Nie vždy to prinesie najlepší výsledok. Ak sa pozriete napríklad na prácu spoločnosti Pixar, tieň je zvyčajne tmavšia a sýtejšia verzia rozptýlenej farby.
Tento efekt môžete dosiahnuť v skladateľovi zadaním vrstvy, ktorá má vydávať samostatný GI a tieňový priechod. Použite sadu uzlov Mix na znásobenie vášho tieňa / GI farbou podľa vášho výberu. Pre najlepší efekt ich zmiešajte späť do svojho renderovacieho priechodu.
Niekedy vykreslíme scénu (Scene01) bez vôbec GI alebo tieňov a identickú kópiu tej istej scény (Scene02), aby sme získali iba vrstvy GI a tiene. Použite skladateľa späť v Scene01 na zloženie týchto vrstiev zo Scene02. Pomocou nástroja na výber farieb vo vnútri uzla Mix nastaveného na možnosť Násobiť alebo Pridať dosiahnite potrebnú farbu tieňa. - JN
10. Pri automatickom prenose používajte iba vloženie dostupné

Blender, rovnako ako mnoho 3D aplikácií, má funkciu, ktorá automaticky vloží kľúčové snímky, keď presuniete objekt alebo kosť. Blender túto funkciu nazýva Auto Keyframing alebo „autokey“. Preferujem animáciu týmto spôsobom, pretože šetrí stlačenie klávesov, a pretože inak niekedy zabúdam na kľúčovú časť pózy, na ktorej som pracoval.
Nevýhodou použitia autokey je, že nastavuje kľúče aj na veci, ktoré nemáte v úmysle animovať. Napríklad, ak vyladím polohu kamery alebo svetiel a potom ich doladím neskôr na inom ráme, výsledkom bude ich animácia, aj keď to nechcem. Našťastie Blender ponúka spôsob, ako to vyriešiť: Dostupné je iba vloženie. Ak je táto možnosť zapnutá, funkcia autokey nastaví klávesy iba na veci, ktoré sú už animované. Pri prvom zadaní niečoho musíte urobiť ručne, ale potom je proces automatický.
Vďaka tomu budete môcť považovať ručné zadávanie kľúčov za spôsob, ako povedať Blenderu: „Chcem, aby to bolo animované.“ Odvtedy sa o ostatné postará Blender s autokey. - Nathan Vegdahl je nezávislý umelec v odbore 3D
11. Nastavte hlavné súbory na hodnotenie veľkých projektov

Väčšina veľkých animačných projektov vyžaduje, aby ste sledovali veľa jednotlivých záberov a na konci ich dôsledne ohodnocovali. Na to môžete použiť sekvencer a skladateľ mixéra.
Najskôr spustite prázdny súbor .blend. Toto bude váš hlavný súbor. Prepojte každú scénu, ktorú potrebujete, z jednotlivých súborov snímok .blend a umiestnite ich v poradí pozdĺž časovej osi sekvencéra do hlavného súboru. (Toto pomáha editorovi, pretože Blender sekvencer produkuje OpenGL verziu každej scény, vďaka čomu je ľahké vidieť najnovšie diela z každej scény v reálnom čase.)
Teraz môžete nastaviť vzhľad a štýl pre každú časť animácie. Vyberte skupinu snímok, ktorá musí mať rovnaké vizuálne vlastnosti, a zoskupte tieto uzly vo vnútri hlavného súboru, pričom skupinu zavolajte „Master Comp“ alebo niečo vhodne vtipné. Prejdite na každý z pôvodných jednotlivých súborov snímok a prepojte naspäť na maticu
Comp skupina.
Teraz, keď ktorýkoľvek z umelcov aktualizuje svoju prácu (napríklad aktualizuje dielo, animáciu, osvetlenie alebo kompozíciu pre konkrétnu scénu), musí iba povedať osobe zodpovednej za hlavný súbor, aby znovu načítala svoju konkrétnu scénu a zachová sa rovnaký globálny dojem.
Pretože hlavný súbor riadi úpravy aj globálnu zloženú skupinu (stupeň), vykreslenie prostredníctvom tohto hlavného súboru vám umožňuje vykresliť celý projekt s požadovaným presným zoznamom rozhodnutí o úpravách a zloženým gamutom. - JN
12. Nastavte falošných používateľov na správu spolupráce na diaľku

Red Cartel často spolupracuje s umelcami, ktorí pracujú na diaľku mimo štúdia. Aby sme zaistili čo najplynulejší priebeh, používame vynikajúce knižničné systémy Blenderu. Prenos dát pre veľké súbory scén trvá dlho, preto od animátorov žiadame, aby si uložili svoj Blender
scéna s jedinečnými názvami pre ich akcie postavy / fotoaparátu.
Ak potom odstránia všetku príslušnú pracovnú geometriu a určia svoju najnovšiu akciu ako falošného používateľa (tlačidlo F vedľa tejto akcie v Dopesheet / Action Editor), tento databázový blok sa zachová v prázdnom súbore .blend.
Týmto sa enormne zmenší veľkosť súboru, takže je oveľa rýchlejší prenos cez internet. Po nahraní naši miestni umelci jednoducho pridajú alebo prepojia tieto údaje s najnovšou scénou vykreslenia, aby získali aktualizovanú animáciu vzdialeného umelca.
Používame na to výrazne Dropbox (dropbox.com), a keďže hlavný súbor úprav / zloženého súboru odkazuje na priečinok Dropbox pre každého vzdialeného umelca, všetky najnovšie animácie sa v úprave „automatizujú“. - JN
13. Použite Rigify na rýchle vybavenie

Rigify je neuveriteľne užitočný nástroj na rýchle zvládnutie postáv. Namiesto toho, aby ste celé dni trávili ručným nastavovaním plošiny pridávaním obmedzení, skriptov a ovládačov, robí z celého procesu päťminútovú záležitosť.
Rigify je vlastne doplnok, ale distribuuje sa s najnovšími vydaniami Blenderu. (Používam verziu 2.56.) Predtým, ako ju budete môcť použiť, musíte ju povoliť výberom File> User Preferences> Add-Ons a nájdením Rigify v zozname. Kliknite na začiarknutie.
Ďalej pridajte „meta-súpravu“ (predvolenú počiatočnú súpravu, ktorú použijete na vytvorenie vlastného vlastného nastavenia) pomocou položky Pridať> Armatúra> Človek (Meta-Rig). Umiestnite a upravte ich tak, aby zodpovedali vašej postave.
Vstúpte do režimu úprav a ďalej upravujte proporcie, až kým sa všetky kosti nezrovnajú s vašou sieťou. Nezabudnite použiť zrkadlo v osi X na paneli nástrojov kotvy.
Vráťte sa do režimu Objekt a vo vlastnostiach armatúry vyhľadajte panel Rigify Buttons. Kliknutím na Generovať vytvorte finálnu súpravu a zahoďte meta-súpravu. Zosúladte sieť s vašou generovanou súpravou a vo vyskakovacom okne vyberte možnosť S automatickými váhami.
Posledným (voliteľným) krokom je spustenie skriptu používateľského rozhrania, ktoré pridá do rigu pekné rozhranie. Otvorte textový editor Blender a v zozname údajov vyberte rig_ui.py. Stlačte Spustiť skript v hlavičke a pozrite sa na informačný panel [N] v 3D zobrazení. Budete mať pekný zoznam kontextovo citlivých ovládacích prvkov pre kosti. - WR


