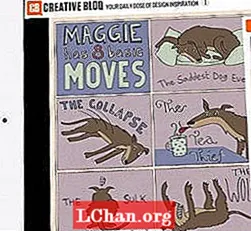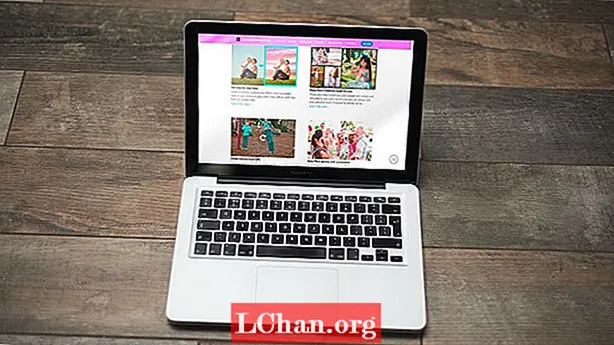Obsah
- 01. Pripravte si vrstvy
- 02. Manipulujte s artboardom
- 03. Skopírujte všetok obsah
- 04. Meniace sa farby
- 05. Biela nad farbou
- 06. Vyladenie zákalu
- 07. Príprava na tlač
- 08. Nastavenie nových predvolieb
- 09. Skontrolujte chyby
Artboardy Illustratora vám umožňujú pracovať na viacerých dizajnových prvkoch bez nutnosti prepínania medzi oknami dokumentu, čo z neho robí neoceniteľný nástroj na vytváranie rôznych značiek značky, od vizitiek po letáky.
Schopnosť prepínať z vrstvy rozpracovanej do vrstvy s umeleckými dielami je skvelá pre urýchlenie vášho kreatívneho procesu. Vďaka tomu, že máte všetko v jednom dokumente, je porovnanie rôznych návrhov hračka. V tejto príručke vysvetlím, ako používať návrhové plochy Illustratoru na vytváranie a úpravy rozsahu tlačeného značkového materiálu pre spoločnosť.
01. Pripravte si vrstvy

Vytvorte prázdnu stránku A4 s tromi vrstvami: „Papier“, ktorý bude predstavovať základný papier, „Dizajn“, ktorý predstavuje najbližšie zastúpenie hotovej položky, a „Umelecké dielo“, vrstva pripravená na tlač. vyvážané. Vytvorte pokyny na vrstve Dizajn. Teraz môžete začať púšťať prvky na návrhovú plochu.
02. Manipulujte s artboardom

Podržte kombináciu klávesov Opt / Alt, kliknutím a ťahaním nakreslite kreslicu vpravo, aby ste ju duplikovali, pričom vezmete prvky so sebou. Na úpravu dimenzií použite ovládací panel. Zobraziť sprievodcov (Cmd / Ctrl +;) potom stlačte Opt / Alt a kliknutím a potiahnutím vodítok ich duplikujte na svoj nový artboard. Zmeňte prvky vo vrstvách Papier a Dizajn pre tieto nové kúsky.
03. Skopírujte všetok obsah

Pretože pokyny sú na vrstve Dizajn, keď vyberiete Cmd / Ctrl +; na vrstve kresby sa zobrazia iba riadky spadávky. Skopírujte všetok obsah z vrstvy Dizajn do vrstvy Kresba. Rovnako ako v iných oblastiach, ktoré vyžadujú krvácanie, načrtnite všetok obsah (pomocou Cmd / Ctrl + Shift + O). To výrazne uľahčí úpravy farieb.
04. Meniace sa farby

Ak chcete zmeniť farebnú schému, vyberte možnosť Vybrať> Rovnaké> Výplň> Farba - týmto sa vyberú všetky prvky v rovnakej farbe, ako je tá, ktorú ste vybrali. Ak chcete znova priradiť farby k tlačenej verzii, kliknite na ikonu pod tlačou a uistite sa, že je v sekcii Priradiť vybraté Recolour Art. Týmto sa znova priradia všetky vybrané prvky k najbližšej zhode v systéme.
05. Biela nad farbou

Tu sú časti, ktoré sú biele na modrej - toto by mala byť farba papiera. Ak to chcete opraviť, skopírujte text a stlačte Cmd / Ctrl + 8 aby sa objekty zmenili na zloženú cestu. Vyberte modré pole a otvorte panel Pathfinder. Vyberte možnosť Mínus predok, aby bol text vytlačený. Teraz vložte svoj text späť pred pole.
06. Vyladenie zákalu

Pretože sa opacita v podstate zmenila, musíte ju vylepšiť. Ak to chcete urobiť, choďte na Vybrať> Rovnaké> Nepriehľadnosť. Vyberte a dolaďte všetky písmená, ktoré to vyžadujú. Ďalej sa obráťte na prvky čierneho textu. Môžete použiť výber> rovnaké> výplň> farba a potom nájdite správny odtieň Pantone v správnej farebnej knihe na paneli Vzorník.
07. Príprava na tlač

Pri výstupe súborov na tlač je potrebné odstrániť vrstvy papiera a dizajnu a do hry vstupuje vrstva kresby. Hit Cmd / Ctrl + Opt / Alt + P pre okno Nastavenie dokumentu. Vodiace čiary odvzdušnenia sa zobrazujú ako červené obrysy. Nastavte odvzdušnenie na približne 3 mm, aby sa jednotlivé kúsky neprekrývali.
08. Nastavenie nových predvolieb

Ak chcete zjednodušiť proces exportu, vytvorte nové predvoľby PDF tak, že prejdete do časti Upraviť> Predvoľby Adobe PDF> Nové. V časti Značky a krvácanie začiarknite možnosť Orezať značky (tu môžete tiež zmeniť značky pre spadnutie). Zaškrtnutie možnosti Vypnuté je nastavené na 3 mm a nastavenie Použiť odvzdušnenie dokumentu nie je začiarknuté. Vo výstupe začiarknite možnosť Žiadna konverzia farieb.
09. Skontrolujte chyby

Pri ukladaní každého prvku na tlač prejdite a skontrolujte, či bol každý súbor exportovaný požadovaným spôsobom. Ak chcete zaistiť, aby boli súbory PDF pripravené na tlač, musíte ich otvoriť v programe Adobe Acrobat a skontrolovať Náhľad výstupu. Toto zobrazuje zoznam farieb v dokumente a v prípade potreby môžete odškrtnúť všetky.
Slová: Andy Cooke
Andy Cooke je nezávislý grafický dizajnér pracujúci pre klientov všetkých veľkostí v oblasti identity, tlače, redakcie, obalov a obrazoviek. Vedie tiež ilustračnú agentúru RareKind Manchester a networkingovú akciu Beers & Ideas. Tento článok sa pôvodne objavil v čísle 225 v odbore Počítačové umenie.