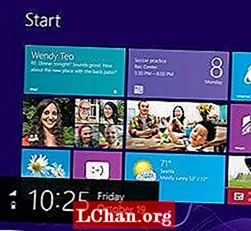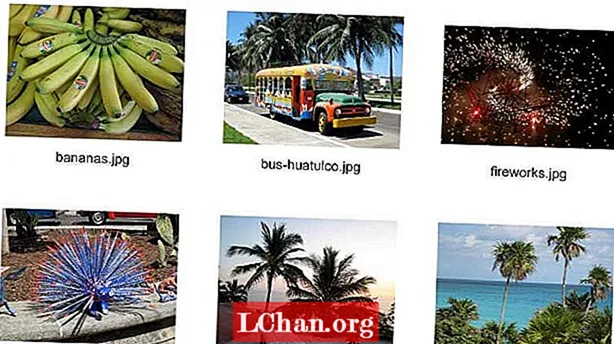
Obsah
V určitom okamihu pri práci s obrázkami budete chcieť zdieľať svoje výsledky s ostatnými. Existuje niekoľko spôsobov, ako to urobiť, napríklad prezentácia na notebooku, tablete alebo dokonca na smartfóne. Čo sa však stane, ak chcete niekomu poslať rýchly dôkaz alebo chcete urobiť prezentáciu a nemáte žiadne prenosné elektronické zariadenia?
Jednoduchým riešením je vytvorenie kontaktných hárkov v aplikácii Adobe Bridge alebo Photoshop, ktoré môžete jednoducho nosiť v zakladačoch alebo poslať ako JPEG alebo PDF.
V aplikácii Bridge CC nájdete postup, ako začať, v časti Nástroje> Photoshop> Kontaktný list II. Upozorňujeme, že výberom tejto možnosti sa dostanete priamo do aplikácie Photoshop a zobrazí sa dialógové okno Kontaktný list II.

Vo Photoshope CC prejdite na Súbor> Automatizovať> Kontaktný list II.

Upozorňujeme, že ak ako východiskový bod použijete Bridge, niektoré obrázky nemusia byť správne orientované. V takom prípade kliknite na obrázok a jedno z otočných tlačidiel v hornej časti rozloženia, aby ste problém vyriešili skôr, ako vytvoríte hárok s kontaktmi.

V hornej časti dialógového okna je rozbaľovacia ponuka pre zdrojové obrázky. Na snímke obrazovky vyššie tie pochádzali z Bridge, hoci mohli rovnako pochádzať z Photoshopu.
Vpravo dole sú tri tlačidlá. Prvým, na ktoré sa pozriete, je tlačidlo Uložiť, ktoré vám umožní uložiť vaše nastavenia pre ďalšie vytváranie hárkov kontaktov. Tlačidlo Načítať vám umožňuje načítať súbor a tlačidlom Obnoviť sa obnoví dialógové okno.
Prostredná časť dialógového okna ovláda nastavenia dokumentu. Predvolene je veľkosť dokumentu v palcoch a 8x10 ako nastavenie na výšku.

Rozlíšenie tlače je 300 pixelov / palec, režim je RGB, bitová hĺbka je 8-bitová a načíta sa predvolený farebný profil. Všetky tieto možnosti je možné zmeniť. Jednotkami môžu byť napríklad palce, centimetre alebo pixely a režim je možné zmeniť na stupne šedej, RGB, CMYK Color alebo Lab Color.
V dolnej časti tejto snímky obrazovky je Sploštiť všetky vrstvy a toto je povolené. Ak túto funkciu vypnete, v hárku kontaktov sa zobrazia všetky obrazové komponenty z každého súboru. Predvolene je zapnuté zlúčenie všetkých vrstiev, čo vám ušetrí úlohu zlúčiť obrázky pred ich použitím v hárku kontaktov.
V sekcii Miniatúry máte kontrolu nad tým, ako sú obrázky umiestnené. Obrázky budú umiestnené naprieč ako prvé, ak chcete, môžete ich zmeniť na obrázky dole.

Predvolené nastavenie je pre 5 stĺpcov a 6 riadkov. Automatické medzery sú povolené pre vertikálne aj horizontálne vo vzdialenosti 0,14 palca. Možnosť Otočiť pre najlepšie prispôsobenie nie je povolená a odporúča sa to nechať tak.
V dolnej časti je Použiť názov súboru ako titulok. Ak chcete titulky, nechajte toto povolené. Môžete si vybrať z písiem dostupných v počítači. Zatiaľ budeme používať predvolené.
Vyššie uvedené nastavenia umožňujú umiestniť 30 obrázkov na stránku. Ak ich v danom priečinku je viac, vytvoria sa ďalšie stránky pre zvyšné obrázky.
Začnite stavať
Ak ste s nastavením spokojní, kliknite na OK. Photoshop vytvorí stránku a začne vytvárať hárok kontaktov. Ak máte veľké súbory, môže to trvať niekoľko minút.
Tu je vyplnený hárok kontaktov s predvoleným nastavením s nasledujúcimi súbormi: JPEG, CR2 a CPT. Z nich fungovali prvé dva typy súborov, nie však súbory .CPT. Pri plánovaní použitia kontaktných listov najskôr skontrolujte, či sú podporované vaše typy súborov.

Upozorňujeme, že každý obrázok má svoju vlastnú typovú vrstvu, ktorú môžete potom zmeniť.
Odporúčané nastavenia
Aj keď vo Photoshope môžete použiť predvolené nastavenia, odporúčam to nerobiť, čiastočne preto, že predvolené nastavenia vytvoria na stránke veľa obrázkov, ktoré sú dosť malé. Namiesto toho menej stĺpcov a riadkov vytvorí väčšie obrázky, ktoré sú ľahšie viditeľné.
Je dôležité dať snímkam určitú dýchaciu miestnosť a využiť viac bieleho priestoru. Pri predvolenom nastavení sú obrázky veľmi blízko pri sebe a môžu sa na stránke navzájom rušiť. Vytvorenie priestoru umožňuje obrazom „dýchať“ a byť videný osamote. Ak medzery stále nie sú dostatočné, pri prehliadaní obrázkov môžete použiť pruhy orezania.
Používajte samostatné priečinky
Nezoskupujte na stránke vodorovné ani zvislé obrázky. Vytvára chaoticky vyzerajúce rozloženie. Namiesto toho zoskupujte vodorovné a zvislé obrázky do samostatných priečinkov. Výsledkom bude, že vaše prezentácie budú vyzerať profesionálnejšie. V prípade potreby tiež orežte všetky obrázky tak, aby sa zhodovali vo výške aj šírke.
Tu je kontaktný list iba horizontálnych obrázkov, ktorý bol nastavený na 3 stĺpce, 4 riadky a vertikálny a horizontálny rozstup 0,5 palca.

Ako vidíte, proces vytvárania kontaktných listov je jednoduchý a ľahko vykonateľný. Získate tak rýchly a ľahký spôsob generovania ukážok svojho obsahu, ktorý môžete vytlačiť alebo uložiť vo formáte JPEG alebo PDF a poslať ich priateľom a kolegom.
Slová: Nathan Segal