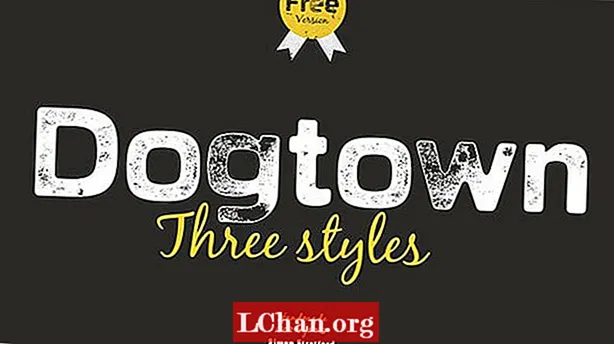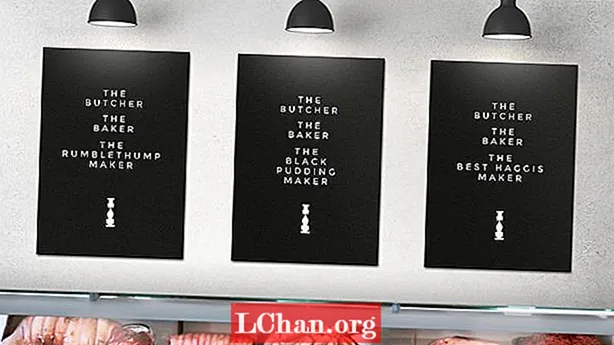Obsah
- 01. Vytvorte objekt
- 02. Vytvorte zdroj objektu FumeFx
- 03. Vytvorte kontajner FumeFx
- 04. Upravte kontajner FumeFx
- 05. Všeobecné parametre sekcie
- 06. Simulačná časť
- 07. Nastavenia vykreslenia
- 08. Osvetľovacia časť
- 09. Vykreslenie a následný proces

Tento podrobný sprievodca má odhaliť, ako postupovať pri vytváraní realistických oblakov. Tento tutoriál je ideálny pre scény „cestovania v oblakoch“ v 3D filmoch, napríklad ak chcete nasnímať lietadlo lietajúce po oblohe. Existuje tiež množstvo rôznych cloudových efektov, ktoré môžeme vytvoriť.
- Ako vykresliť fotorealistickú oblohu
Existuje množstvo rôznych typov softvéru a doplnkov, ktoré môžeme použiť na vytvorenie takéhoto efektu, napríklad doplnky FumeFX a Phoenix FD pre 3ds Max, Maya, Houdini, Cinema 4D, Vue a tak ďalej. Mnoho veľkých VFX a animačných štúdií však vo svojom potrubí používa doplnok FumeFX, pretože tento softvér je starý, dôveryhodný a hlavne užívateľsky prívetivý.
Na dosiahnutie tohto efektu vo FumeFX môžete použiť rôzne techniky, napríklad pomocou jednoduchého zdroja, zdroja objektu a zdroja častíc, ale v tomto prípade budeme používať zdroj objektu.
Než začnete pracovať na tomto druhu účinku, mali by ste mať dobrú znalosť vlastností dymu. Musíte vedieť o turbulenciách, rýchlosti, vztlaku atď. Môžete tiež vytvoriť rôzne typy mrakov, medzi ktoré patria malé záplaty oblakov, veľa hustých oblakov (oblačné dno), búrkové oblaky, tenké vrstvy oblakov a pásy oblakov. Každý z nich má odlišné vlastnosti, ktoré je potrebné zohľadniť.
Nemôžem vás naučiť všetky parametre tohto doplnku a softvéru, pretože sú obrovské a na ich vykonanie je potrebných veľa času. Pokiaľ ide o efekt tenkého mraku, dozvieme sa toľko, koľko je potrebné iba pre tento konkrétny tutoriál.
Toto je veľmi zaujímavá téma, pretože nemôžete vytvoriť jeden konkrétny postup na vytvorenie tohto efektu. Keď začnete s nástrojmi pracovať, zakaždým nájdete rôzne typy efektov. Veľmi teda záleží na vašom pochopení techník, ako aj na niektorých kreatívnych experimentoch.
Stiahnite si súbory pre tento návod.
01. Vytvorte objekt

Otvorené max. 3ds Predtým, ako začneme pracovať na našej scéne, nezabudnite, že vo FumeFX použijeme Object Object. To znamená, že použijeme objekt na vyžarovanie dymu pre mraky a na tento účel vytvoríme objekt. Na vytvorenie objektu použijeme Geosféru; prejdite na panel Vytvoriť a potom na položku Geometria> Štandardné primitívne prvky> Geosféra. Teraz zmeňte parametre na Rádius: 20 a Segmenty: 10.
Teraz musíme pridať modifikátor šumu a za týmto účelom prejdite na panel Upraviť a potom na položku Zoznam modifikátorov> Šum. Teraz zmeňte parametre na Scale: 5.0, Strength X: 10, Y: 10, Z: 10. Teraz urobte 10 až 15 kópií geosféry, ktoré sme vytvorili, potom ich náhodne zväčšite a umiestnite podľa zobrazeného obrázku.
02. Vytvorte zdroj objektu FumeFx

Po dokončení modelovania nášho objektu je čas prejsť na doplnok FumeFX. Najprv teda vytvoríme FumeFX Object Source, kde pridáme náš objekt. Prejdite na panel Vytvoriť a potom na položku Pomocníci> FumeFX> Objekt Src. Kliknite na toto tlačidlo a presuňte ho do výrezu. Teraz choďte na panel Upraviť a urobte nejaké zmeny v parametroch podľa snímky obrazovky tu. Najskôr pridajte všetky geosféry do časti Objekty pomocou tlačidla Vybrať objekt a potom zmeňte Typ objektu Src na Solid. Nastavte dym: 7,5, potom choďte do časti Velocity a nastavte Normal: 8.0. Ostatné parametre ponechajte také, aké sú.
03. Vytvorte kontajner FumeFx

Pre tento efekt sme sa rozhodli použiť FumeFX, pretože tento plugin je veľmi jednoduchý, ale stále má k dispozícii veľa možností a parametrov, ale dozvieme sa len toľko, koľko je potrebné pre tento konkrétny tutoriál. Takže začnime s kontajnerom FumeFX. Ak chcete vytvoriť tento kontajner, prejdite do ponuky Vytvoriť> Geometria> FumeFX> FumeFX. Kliknite na tlačidlo FumeFX a presuňte ho do výrezu, potom prejdite na panel Upraviť a nastavte veľkosť a rozstupy podľa obrázka. Nastavte šírku: 500, dĺžku: 350, výšku: 250 a rozstupy: 0,6. Teraz nastavte pozíciu FumeFX na X: 00, Y: 00, Z: 00. Kontajner by mal pokrývať všetky geosféry, takže sa uistite, že je to tak.
04. Upravte kontajner FumeFx

Potom, čo sme nastavili kontajner FumeFX, je čas upraviť parametre. Takže vyberte Kontajner a prejdite na panel Upraviť. Teraz kliknite na tlačidlo Otvoriť používateľské rozhranie FumeFX a tu môžete vidieť, že sa objavilo nové okno. Toto užívateľské rozhranie FumeFX obsahuje šesť sekcií, ktoré postupne upravujeme.
Začnime teda časťou Obj / Src. V tejto časti stačí pridať objektový zdroj FumeFX, ktorý sme vygenerovali skôr. Prejdite teda do sekcie Obj / Src a kliknite na tlačidlo Vybrať objekt, potom vyberte zdroj objektu FumeFX.
05. Všeobecné parametre sekcie

Po dokončení nastavenia sekcie Obj / Src poďme teraz na sekciu Všeobecné. Všeobecné parametre už máme: Rozstup: 0,6, Šírka: 500, Dĺžka: 350, Výška: 250. Teraz prejdite na Výstupný rozsah, nastavte Počiatočný rámec: -35, Koncový rámec: 100, potom choďte na Cesty, kde nastavte cestu k súborom FXD (súbory vyrovnávacej pamäte). Kliknite na tlačidlo vedľa položky Predvolená cesta a nastavte cestu podľa štruktúry priečinkov. Teraz pokračujte do rozsahu prehrávania a nastavte Play From: -35 a Play To: 100. Toto sú jednoduché úpravy, ktoré musíme urobiť vo všeobecnej časti.
06. Simulačná časť

Ďalej musíme upraviť parametre simulácie. Prejdite do sekcie Sim a prvým parametrom, ktorý sa chystáme zmeniť, je Time Scale. Spočiatku vytvoríme dym, ale po určitých rámcoch potrebujeme statický dym, ktorý by mal vyzerať a správať sa ako mrak. Tento parameter teda animujeme. Od rámca -35 do -1 bude Časová mierka 1,0 a na snímke 0 bude Časová mierka 0,01, takže ju podľa toho animujte. Gravitácia: 2,5, Vorticita: 1,0, X Turbulencia: 0,5. Teraz choďte na Turbulence Noise a nastavte Scale: 1.0, Frames: 10.0 a Details: 5.0.
Teraz choďte na Fuel a nastavte Burn Burn: 10 a Expansion: 0.5. Ostatné parametre ponechajte tak, ako sú, a stlačte tlačidlo Simulácia. Dokončenie bude trvať asi 8 - 10 hodín.
07. Nastavenia vykreslenia

Po dokončení simulácie sa uistite, či je všetko podľa vašich požiadaviek. Ďalej musíme urobiť niekoľko jednoduchých úprav v sekcii Vykreslenie. Najskôr nastavíme farbu dymu. Prejdite do časti Vykreslenie a potom Parametre dymu. Nastavte farbu dymu na bielu a Ambient Color R: 0, G: 27, B: 47, nastavte nepriehľadnosť: 1,5. Potom zapnite možnosti Vrhať tiene a Prijímať tiene, pretože keď pridáme svetlo, mali by sme vidieť dymový tieň.
08. Osvetľovacia časť

Teraz je čas pridať scéne svetlo. Prejdite do ponuky Vytvoriť> Svetlá> Štandardné> Cieľové miesto. Kliknite na Omni Light a vo výreze vytvorte dve svetlá. Teraz nastavte pozíciu svetla, Omni01, X: -790, Y: -230, Z: 280 a Omni02, X: -650, Y: -140,0, Z: 280,0. Teraz vyberte svetlo Omni01 a prejdite na panel Upraviť, potom zapnite tieň a urobte z neho Ray Traced Shadows, potom nastavte multiplikátor: 0,4 a farbu R: 138, G: 98, B: 59. Teraz choďte na Parametre tieňa a zapnite Atmosphere Shadows. Rovnaké zmeny urobte aj na Omni02, nastavte iba multiplikátor: 0,15 a farbu R: 119, G: 194, B: 254.
Po dokončení týchto nastavení sa vráťte späť do kontajnera FumeFX a potom do časti Osvetlenie. Pridajte tieto svetlá do sekcie Svetlo kliknutím na tlačidlo Vybrať svetlo. Teraz choďte na Viacnásobný rozptyl a nastavte Maximálnu hĺbku: 8 a Falloff: 3.5.
09. Vykreslenie a následný proces

Teraz je konečne čas na vykreslenie. Prejdite do časti Render Setup a nastavte nastavenia Output Range, Output Resolution a Output Path. Po dokončení nastavenia stačí stlačiť tlačidlo Vykresliť. Dokončenie vykresľovania bude pravdepodobne trvať asi päť hodín. Po dokončení vykresľovania importujte všetky vykreslenia do aplikácie Adobe After Effects alebo do ľubovoľného pre vás vhodného softvéru na kompiláciu a vykonajte zmeny vo farbe alebo jasu. Potom urobte konečný výstup a dostanete mraky.
Tento článok bol pôvodne publikovaný v čísle 236 3D svet, svetovo najpredávanejší časopis pre umelcov CG. Kúpte si číslo 236 tu alebo prihlásiť sa na odber 3D sveta tu.