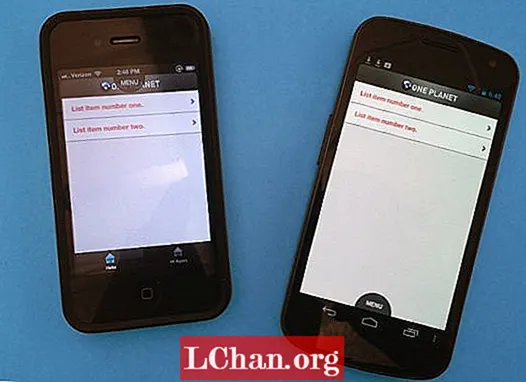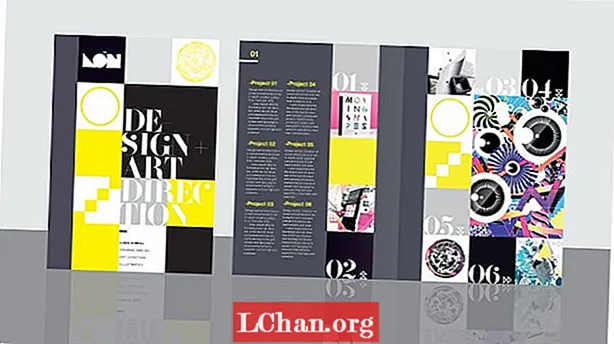
Obsah
- 01. Nastavenie
- 02. Najskôr digitálne
- 03. Modulárna mriežka
- 04. Základná mriežka
- 05. Hlavné zameranie
- 06. Dizajnové detaily
- 07. Prejsť na Illustrator CC
- 08. Import grafiky
- 09. Prezentácia pomocou stavov objektov
- 10. Nastavovanie intervalov
- 11. Spresnenie prezentácie
- 12. Podrobnosti o prezentácii
- 13. Ukážka v Prehliadači obsahu
- 14. Na chvíľu späť k tlači
- 15. Simultánna tlač a digitálna tlač
- Teraz si prečítajte tieto:
Potreba dosiahnuť, aby váš návrhársky projekt fungoval a videli ho potenciálni zákazníci alebo zamestnávatelia, nikdy nebola väčšia. S rastúcou konkurenciou v zamestnaní je dôležité vyniknúť, ale dajte si pozor na zasielanie veľkých príloh e-mailov - od potenciálnych klientov dostanú krátke správy - zatiaľ čo jednoduchý webový odkaz pravdepodobne skončí zakopaný v kope ďalších e-mailov a bude dokonca dobre zameraný kúsok tlače sa môže ukázať ako nákladný a málo hodnotný, ak spoločnosť pracuje predovšetkým v digitálnej oblasti.
Jedným z riešení je vytvoriť na mieru šitý dizajn portfólia, ktorý je možné v obmedzenom počte spustiť pre tlač a použiť ako jednoduchú aplikáciu, ktorú je možné stiahnuť priamo do iPadov potenciálnych klientov.
S programom Adobe Creative Cloud môžete bezproblémovo pracovať v tlačenej aj digitálnej podobe, a to všetko v rámci InDesign CC a Digital Publishing Suite (DPS) - plus malá pomoc od našich starých priateľov Illustrator CC a Photoshop CC. Prostredníctvom tohto tutoriálu si prečítam, ako vytvoriť jednoduchý dizajn aplikácie, ktorý predvedie vašu prácu aj vaše digitálne zručnosti a ktorý je možné ľahko použiť aj na krásny potlač A5 na mieru.
01. Nastavenie

Ak migrujete na verziu CC z verzie CS6, budete zvyknutí na nové predvolené tmavšie rozhranie a okno aplikácie. Pamätajte však, že to je možné vypnúť prechodom do časti Predvoľby> Rozhranie a výberom svetlejšej farby (čo som tu urobil). V ponuke Okno som tiež zrušil začiarknutie možnosti Rám aplikácie.
02. Najskôr digitálne

Začnime s digitálnym dokumentom, aby sme neupadli do žiadnych starých zvykov v oblasti dizajnu tlače. V aplikácii InDesign vytvorte nový dokument, v rozbaľovacej ponuke Zámer vyberte položku Digitálne publikovanie a nastavte Veľkosť stránky na iPad. Vyberte orientáciu na výšku, vyberte 1 stĺpec a nastavte všetky okraje na 0. Uložte to ako náš súbor obálky.
03. Modulárna mriežka

Keď navrhujeme iPad, najskôr sa môžeme vyhnúť akýmkoľvek tradičným stĺpcovým systémom tlačovej mriežky a namiesto toho zvoliť modulárnu mriežku podobnú online. Prejdite do časti Rozloženie> Vytvoriť vodítka, nastavte riadky na 0, stĺpce na 3 pomocou žľabu 0px a začiarknite možnosť Strana, aby sa vodiace lišty prispôsobili stránke.
04. Základná mriežka

Teraz blokujeme náš základný dizajn mriežky. Podržte kláves Shift, nakreslite dokonalý štvorec z ľavej hornej časti dokumentu a zacvaknite ho k najbližšiemu sprievodcovi. Ďalej stlačte kláves Alt a jeho potiahnutím a duplikovaním vyplníte mriežku. Postupným prichytávaním vertikálnych vodidiel sa dostanete k dolnej časti štvorcov. Kliknutím na inteligentných sprievodcov v rozbaľovacej ponuke Zobraziť je táto hračka.
05. Hlavné zameranie

Teraz začnite podrobnejšie vysvetľovať cieľovú stránku. V tomto okamihu predstavte svoje logo dizajnu. V mojom prípade ide o štvorcové logo, ktoré som umiestnil do ľavého horného rohu, aby vyplnil jednu z buniek. Ďalej vyberte farebnú schému a zamyslite sa nad rozložením. Tu som urobil jeden z štvorcov oveľa väčší, aby bol hlavným zameraním.
06. Dizajnové detaily

Ďalej pridajte niektoré kľúčové podrobnosti pre náš nadpis / vstupnú stránku. Pomocou nástroja Pero som nakreslil jednoduchú obrysovú šípku a duplikoval som ju, aby som naznačil, že používateľ musí prejsť prstom doprava. Nastavil som tiež jednoduchú typografickú štruktúru pomocou charakteristického serifu Bella pre hlavný nadpis a Helvetica pre menšie kopírovanie textu.
07. Prejsť na Illustrator CC

Prejdite na Illustrator a vytvorte jednoduchú grafiku pomocou nástrojov pero a tvar, uistite sa, že je zapnutá funkcia Snap To Grid a dokonale zapadajú do štvorcovej mriežky. Keď budete spokojní, vyberte každú grafiku, pomocou Pathfinderu zjednotte jednotlivé prvky, v rozbaľovacej ponuke zvoľte Make Compound Path a stlačte Expand.
08. Import grafiky

Ďalšou fázou procesu je import novej grafiky skopírovaním a prilepením každej z nich do aplikácie InDesign. Zmeňte veľkosť každého z nich podržaním klávesu Shift, aby sa perfektne zapadol do štvorcovej siete. Tento postup opakujte pre všetky svoje grafiky, až kým nebudete mať na pracovnej ploche na výber z niekoľkých, s ktorými môžete pracovať.
09. Prezentácia pomocou stavov objektov

Vyberte všetku grafiku a pomocou panela Zarovnať zarovnajte ich zvislé a vodorovné stredy. Presuňte tvary do polohy a prejdite do ponuky Okno> Interaktívne> Stavy objektu. Pri vybratých objektoch klepnutím na ikonu v dolnej časti panela prevediete výber na viacstavový objekt.
10. Nastavovanie intervalov

Teraz otvorte panel Prekrytia folia a všimnete si, že keďže je to viacstavový objekt, panel Prezentácia sa už zobrazuje. Pretože chceme, aby sa to animovalo hneď po spustení aplikácie, zvoľte Auto Play a zvoľte rýchly interval 0,5 sekundy. Začiarknite políčko Slučka tak, aby bolo súvislé, a vypnite možnosť Cross Fade. Teraz stlačte Ukážka v dolnej časti panela Folio Overlays, aby ste videli, ako sa vaša prezentácia cykluje grafikou.
11. Spresnenie prezentácie

Teraz pridajme niektoré obrázky rovnakým spôsobom. Zaistite, aby všetky vaše obrázky boli vo Photoshope RGB a aby boli uložené ako PNG. Pamätajte, že tu máme do činenia s pixelmi, nie s dpi. Efektívne ppi môžete skontrolovať na paneli Odkazy v aplikácii InDesign. Ako pravidlo platí, že ak bude hodnota nad 144, bude to pre iPad Retina v poriadku.
12. Podrobnosti o prezentácii

Ďalej nakreslite farebné políčka cez hornú časť obrázkov tak, aby zodpovedali vašej farebnej schéme, nastavte režim prelínania na Obrazovku a zoskupte každú dvojicu objektov. Teraz vyberte všetky objekty, zarovnajte ich ako predtým, umiestnite ich na miesto a urobte z nich viacstavový objekt.
13. Ukážka v Prehliadači obsahu

Na table Prezentácia na paneli Prekrytia vyberte položku Automatické prehrávanie s dlhším 1,5-sekundovým intervalom, urobte slučku a dajte jej jemné sekundové zosvetlenie 1 sekundu, aby kontrastovala s drsnými a rýchlymi prechodmi predchádzajúcej grafiky. Teraz si ho pozrite v prehliadači Adobe Content Viewer, aby ste zistili, či ste spokojní.
14. Na chvíľu späť k tlači

Skôr ako sa dostaneme príliš ďaleko k digitálnej stránke veci, chceme sa ubezpečiť, že to funguje aj v tlači. Vytvorte nový dokument so stránkami formátu A5 a s presahom 3 mm na všetkých okrajoch. Späť v našom dokumente pre iPad, zoskupte všetko na stránke, vložte ju priamo do tlačeného dokumentu A5 a zmeňte jeho veľkosť, ako najlepšie viete. Ako tu vidíte, časť vzoru sa orezáva na ľavom okraji.
15. Simultánna tlač a digitálna tlač

Aby to fungovalo pre tlač, pridajte ďalší riadok štvorcov a upravte ich veľkosť tak, aby zodpovedala výške dokumentu. Pridajte šedú lištu chrbtice pre pocit knihy, v rozbaľovacej ponuke vyberte príkaz Uvoľniť stavy objektov, aby ste zaistili, že obrázky budú CMYK, 300 dpi a budú sa rozširovať na vodiacu lištu 3 mm.
To je koniec prvej časti - časť dva bude na mieste zajtra.
Slová: Luke O’Neill
Výtvarný redaktor časopisu T3 a bývalý umelecký redaktor Zbierky počítačových umení Luke pracuje v oblasti dizajnu, umeleckého smeru a ilustrácie v tlačenej aj digitálnej podobe.
Táto funkcia sa prvýkrát objavila v príručke The Ultimate Guide to Adobe Creative Cloud.
Teraz si prečítajte tieto:
- Tipy, triky a opravy vo Photoshope, ktoré môžete vyskúšať dnes
- Zadarmo štetce Photoshopu, ktoré musí mať každá kreatíva
- Zadarmo akcie Photoshopu na vytvorenie ohromujúcich efektov
- Najlepšie doplnky Photoshopu