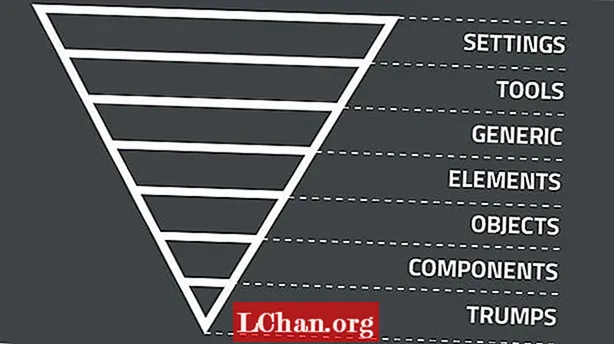Obsah
- 01. Pripravte sa v LightWave Modeler
- 02. Pripravte scénu v Blenderi
- 03. Vaša prvá simulácia
- 04. Spresnite simuláciu
- 05. Vytvorte rozstrek
- 06. Nastavte rozloženie LightWave
- 07. Importujte tekutinu
- 08. Povrch kvapaliny
- 09. Vložte čajovú tekutinu do pohára
- 10 Pripravte omietku
Stiahnite si súbory podpory a 17 minút videotréningu.
DÔLEŽITÉ: Neotvárajte súbory scény v LightWave 10.0 alebo staršom. Pozri krok 6
Striekajúce alebo tečúce tekutiny môžu vašim 3D scénam dodať ďalší nádych realizmu - aj keď ide o niečo jemné, ako napríklad postava klepajúca nad pohárom vody, alebo reklama na novú čokoládovú tyčinku s roztopenou čokoládou, ktorá polieva orieškami a hrozienkami. Nedávno som potreboval ako zameranie jeden z mojich projektov LightWave tečúcu kvapalinu. LightWave má niekoľko úžasných nástrojov, ktoré zvládnu takmer každú situáciu. V tomto prípade však Blender ponúkol lepšiu voľbu a ja som dokázal, že moje tekutiny budú tiecť a striekať tak, ako som potreboval, a potom ich priviesť späť do LightWave, aby som dokončil môj projekt. Ukážem vám, ako urobiť to isté.
01. Pripravte sa v LightWave Modeler

V súboroch sprevádzajúcich túto príručku nájdete niektoré plne štruktúrované objekty, ktoré vám pomôžu začať. K dispozícii je jednoduchá doska, pohár a kocka ľadu, ako aj tekutý predmet, ktorý sa použije ako východiskový bod pre vašu dynamickú tekutinu. Tekutinový objekt bol vyrobený výberom polypov na vnútornej strane pohára, kde bude tekutina, a ich kopírovaním do novej vrstvy. Potom pomocou klávesu [F] otočíte ich normály a vrchnú časť uzavriete. Ak si vyrábate svoj vlastný tekutý predmet, ako je tento, uistite sa, že nikde nie sú žiadne otvory - predmet musí byť v skutočnosti vodotesný! Môže tiež pomôcť trochu zmenšiť veľkosť predmetu tak, aby sa úplne nedotýkal skla.
02. Pripravte scénu v Blenderi

Ak Blender ešte nepoznáte, môže chvíľu trvať, kým si na rozhranie zvyknete. Našťastie pre tento projekt musíte použiť iba jeho malú časť. Prvá vec, ktorú musíte urobiť, je zmeniť zobrazenie tak, aby sa používateľské predvoľby zobrazovali s malou ikonou na ľavej strane záhlavia výrezu. Táto hlavička je pozdĺž dolnej časti výrezu, aj keď považujem za zmysluplnejšie kliknúť na ňu pravým tlačidlom myši a zvoliť príkaz Preklopiť hore, aby sa hlavička nachádzala v hornej časti výrezu. Na ľavej strane karty Doplnky v časti Predvoľby používateľa nájdete tlačidlo kategórie Import-Export. Posuňte sa v zozname nadol a nájdete možnosť importovať objekty LightWave. Začiarknite políčko a v ľavej dolnej časti vyberte možnosť Uložiť ako predvolené.
Prepnite späť do 3D zobrazenia - teraz, keď je povolený import objektu LightWave, môžete načítať objekt iced_tea_v002.lwo z ponuky Súbor v časti Import> Objekt LightWave. Každý z objektov uvidíte v 3D zobrazení. Sú tiež uvedené v editore scén. Upozorňujeme, že názvy vrstiev od Modelera sa v Blenderi prenesú ako názvy objektov. Nájdete tiež kocku, s ktorou Blender predvolene začína. Ak ho nemáte, môžete ho pridať z ponuky (Pridať> Sieť> Kocka). Túto kocku je možné použiť ako objekt domény na simuláciu. Na paneli Editor scény teda dvakrát kliknite na názov kocky a premenujte ju na Doména. Je vhodný čas na uloženie scény pre prípad, že budete musieť neskôr znova začať.
03. Vaša prvá simulácia

Objekt Domain je ako miestnosť, kde prebieha všetka simulácia tekutín, takže musí byť dostatočne veľká, aby zachytila akékoľvek postriekanie vašej tekutiny. Ak kvapalina narazí na hranice miestnosti, bude to vyzerať, akoby narazila na neviditeľnú stenu, takže sa musíte ubezpečiť, že je dostatočne veľká na to, aby zachytila váš rozstrek. Ak je však príliš veľká, bude výpočet simulácie trvať dlhšie. Pomocou objektov, ktoré ste práve načítali, odhadnite veľkosť domény a v prípade potreby upravte jej mierku alebo polohu pomocou miniaplikácie manipulátora, ktorá sa nachádza na paneli nástrojov vodorovného výrezu. Doménu môžete kedykoľvek neskôr zväčšiť.
Keď je vybraný objekt Doména, prejdite na kartu Fyzika úplne vpravo na paneli Vlastnosti a kliknite na tlačidlo Tekutina. V zobrazenej rozbaľovacej ponuke vyberte položku Doména. Urobte to isté pre každý z ďalších predmetov - okrem stola, pohára a kocky ľadu (namiesto toho vyberte možnosť Prekážka) a objektu Čaj (zvoľte možnosť Tekutina). Ak je váš stôl plochý, použite namiesto toho spodnú časť domény.
Objekt Domain je miestom, kde sa deje väčšina akcií. Vyberte ju a pozrite sa na možnosti, ktoré sa zobrazujú na paneli Fyzika. Teraz urobte svoju prvú testovaciu simuláciu; stlačte tlačidlo Pečenie a rýchlo sa vypočíta simulácia. Uvidíte, že sa doménový objekt zmenšuje do tvaru čajového objektu, ako je zmenšovací obal. Keď budete čistiť časovú os, uvidíte veľmi drsnú simuláciu tekutín. Pomôže vám, ak v tomto okamihu skryjete objekt Tea kliknutím na ikonu Eye vedľa jeho názvu v editore scén.
04. Spresnite simuláciu

Simulácia nezostane v pohári, pretože v tejto chvíli nemá dostatočné rozlíšenie, upravme preto niektoré nastavenia, aby sme ju vylepšili. Najskôr skráťte časovú os na približne 60 snímok v poli Koniec, pretože k rozstreku netrvá tak dlho - šesťdesiat snímok sú dve sekundy, takže v nastaveniach simulácie nastavte čas ukončenia na 2,0. V sekcii Doménový svet nastavení nájdete predvoľby viskozity. Voda je najbližšia k ľadovému čaju, takže si vyberte ten. V časti Hranica domény nájdete nastavenie podrozdelenia, ktoré by ste zvyčajne mohli zvýšiť, ale môžete ho ponechať na 0, pretože podokruh je možné pridať neskôr v LightWave. To šetrí čas počas procesu pečenia. Pod Rozlíšením nastavte Zobrazenie výrezu na Konečné. To vám umožní vidieť, ako bude výsledná tekutina vyzerať vo výreze. Skúste zvýšiť rozlíšenie a urobte testovacie pečenie. Vydrhnite časovú os, aby ste videli výsledok, a skontrolujte, či tekutina zostáva vo vnútri pohára. Toto opakujte, kým tekutina nezostane vo vnútri bez toho, aby padla cez dno.
05. Vytvorte rozstrek

Keď ste s tekutinou spokojní, choďte k rámu, kde sa usadí vo vnútri skla - okolo rámu päť alebo šesť. Presuňte kocku ľadu nad sklo a nastavte kľúčovú snímku. Urobíte to tak, že z rozbaľovacieho poľa na pravej strane časovej osi vyberiete možnosť Poloha a kliknete na ikonu Kľúč vedľa nej. Okolo rámu 10 alebo 11 vhoďte kocku ľadu do pohára a nastavte ďalší kľúčový rám, aby ste dosiahli slušné rozstrekovanie. Kocku ľadu môžete tiež otočiť do zvláštneho uhla.
Urobte ďalšie testovacie pečenie, aby ste videli výsledky vášho špliechania. Ak nie ste spokojní, môžete zmeniť rýchlosť alebo smer kocky ľadu a rebake. Ak budete spokojní, môžete rozlíšenie ešte zvýšiť a dosiahnuť tak lepší výsledok - čím viac ho budete zväčšovať, tým dlhšie sa bude piecť, a ak ho príliš zvýšite, môže dôjsť k zlyhaniu Blenderu. Pred posledným pečením sa pozrite na selektor súborov v spodnej časti nastavení Tekutiny. Poznačte si predvolený adresár, do ktorého sa ukladajú súbory simulácie, alebo si vyberte svoj vlastný cieľ - to budete musieť vedieť neskôr.
06. Nastavte rozloženie LightWave

Pre rozloženie som pre úvod uviedol scénu prostredia, takže načítajte iced_tea_tut_v001.lws zo súborov tutoriálu. Táto scéna bola nastavená programom SmartIBL zo stránky www.hdrlabs.com. Súbor bol uložený v LightWave 11.0.3 a je dôležité vyhnúť sa načítaniu do LightWave 10.0 alebo nižšej verzie, pretože by mohlo dôjsť k poškodeniu vašej inštalácie LightWave. Ak používate LightWave 10.0, nainštalujte si bezplatnú aktualizáciu minimálne na verziu 10.0.1. Ďalej môžete naložiť predmety, ktoré boli použité skôr, napríklad sklo a stôl. Aby sa textúry mohli správne vykresliť, otvorte editor obrázkov v ľavom hornom rohu obrazovky a uistite sa, že je farebný priestor RGB nastavený ako sRGB pre obrázky WoodPlanks.webp a BasketballCourt_8K.webp. Objekt Tea je možné opäť skryť kliknutím na jeho začiarkavacie políčko v editore scén a nastavením políčka vedľa neho na možnosť Skrytý, alebo ho stačí vyčistiť zo scény kliknutím pravým tlačidlom myši v editore scén a výberom možnosti Vymazať.
V súboroch tutoriálu nájdete doplnok tibe3_BFMesh, ktorý vytvoril Chris Huf na www.splotchdog.com. Načítajte buď 32-bitovú alebo 64-bitovú verziu v závislosti od vášho systému tak, že prejdete na kartu Utility a kliknete na položku Add Plugins. V Blenderi ste nevytvárali častice, takže nebudete potrebovať doplnok BlenderParticles.
07. Importujte tekutinu

Pridajte nulový objekt z karty Položky. Doplnok, ktorý použijete, nahradí túto hodnotu null iným plynulým objektom pre každú snímku vašej animácie. Pri vybratom nulovom objekte stlačte [P] a otvorte jeho vlastnosti, alebo kliknite pravým tlačidlom myši v editore scény a vyberte Vlastnosti. Na karte Geometria vyhľadajte v rozbaľovacom poli Výmena objektu - vyberte položku tibe3_Blenderfluid a zobrazí sa chyba „Zaťaženie objektu zlyhalo“. To je v poriadku, je to len preto, že ste ešte nepovedali, čo sa má načítať.
Kliknite na OK pre chyby a potom otvorte Možnosti pomocou tlačidla vedľa rozbaľovacieho poľa. Tu môžete kliknúť na tlačidlo Údaje o tekutinách a zvoliť jeden zo súborov objektov fluidsurface_final_xxxx.bobj.gz, ktoré boli predtým exportované z Blenderu.
Začiarknite políčka Flip Coordinates, Flip Normal, As Subpatch a Cache Mesh. Flip Coordinates a Cache Mesh by už mali byť skontrolované. To napraví niektoré problémy, ktoré majú fluidné súbory v LightWave.
08. Povrch kvapaliny

Všetky zahrnuté objekty už majú aplikované povrchy, ale tekutý objekt sa trochu líši. Pretože doplnok načíta pre každú snímku nový tekutý objekt, musíte na každý objekt použiť akékoľvek povrchové zmeny. Doplnok to dokáže automaticky, ak uložíte zmeny povrchu ako súbor knižnice povrchov. Zahrnul som jednu so vzhľadom ľadového čaju.
Kliknite na tlačidlo Surf Lib v možnostiach doplnku a načítajte tea_surf. lib súbor z výukových súborov. Keď si vytvárate vlastnú scénu alebo ak chcete na tomto povrchu urobiť nejaké zmeny, budete si musieť tento súbor vytvoriť sami. Môžete to urobiť v editore povrchov kliknutím pravým tlačidlom myši na názov tekutého objektu - nie na povrchový názov - a výberom položky Uložiť knižnicu vytvorte súbor. Pri každej zmene povrchu ju budete musieť znova uložiť.
09. Vložte čajovú tekutinu do pohára

V tomto okamihu by ste mali byť schopní vidieť pohyblivý objekt na scéne. Súbory tekutiny v Blenderi však neukladajú žiadne informácie o súradniciach, takže vaša tekutina je pravdepodobne hore nohami. Zmeňte výrez a pozerajte sa na sklo zboku. Pri vybratej tekutine stlačte [Y] pre Rotovať a v ľavom dolnom rohu zadajte 180 pre Rozstup a stlačte [Enter] pre jej otočenie. Stlačením [T] presuniete a umiestnite ho do pohára. Môže to pomôcť, ak to urobíte na ráme, kde sa tekutina už usadila, alebo dokonca na takom, kde časť tekutiny vystrekla na stôl. Ak potrebujete, môžete tiež stlačiť [Shift] + [H] a presunutím vo výreze zmeniť mierku objektu.
10 Pripravte omietku

Nastavte typ vykreslenia výrezu na Frontface Wireframe - môžete vidieť prázdne miesto v tekutine, kde bola kocka ľadu. Je tiež užitočné nastaviť úroveň čiastkovej opravy displeja na 0 na karte Geometria vo vlastnostiach tekutého objektu, takže uchopte objekt kocky ľadu a umiestnite ho pomocou nástrojov Presunúť a Otočiť. V editore scén kliknite pravým tlačidlom myši na kocku ľadu a vyberte Clone. Vytvorí sa kópia, ktorú je možné umiestniť do pohára alebo vyššie, akoby spadol do nápoja. Nájdite rámec, ktorý sa vám páči, a stlačte [F9] na vykreslenie. Fotoaparát v zahrnutej scéne je nastavený na vykreslenie s vyhladením a hĺbkou ostrosti, aby získal pekný hotový vzhľad.
V aplikácii Blender je veľa ďalších nástrojov na vytváranie tekutín a veľa nastavení, pomocou ktorých môžete dosiahnuť rôzne výsledky. Skúste nastaviť objekty pre prítok a odtok pomocou rôznych prekážok a experimentujte.
Phil Nolan je nezávislý umelec pracujúci hlavne v televízii, reklamách a firemných videách
Objavte najlepšie 3D filmy roku 2013.