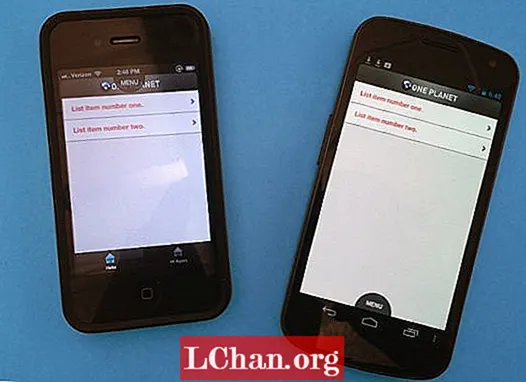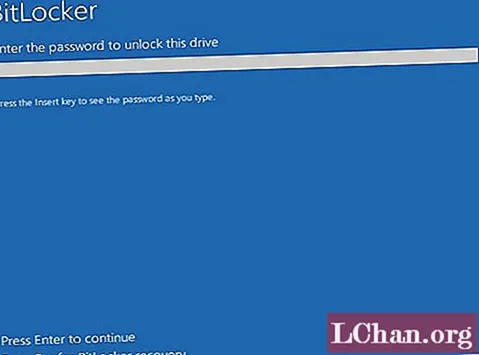
Obsah
- Spôsob 1: Zmeňte heslo nástroja Bitlocker v ovládacom paneli
- Spôsob 2: Zmena hesla nástroja Bitlocker z Prieskumníka súborov
- Way 3: Change Bitlocker Password via CMD
- Zhrnutie
Bitlocker umožňuje zašifrovať celú jednotku a chráni ju pred neoprávneným prístupom / zmenou systému alebo firmvéru. Môžete nastaviť heslo pre šifrovanú jednotku, ktoré v zásade slúži ako strážca brány, aby sa k nej dostala. V tomto článku vás naučíme, ako na to zmeniť heslo nástroja Bitlocker vo Windows 10 tromi jednoduchými a priamymi metódami.

Pre zmenu hesla pre Bitlocker môžu byť rôzne dôvody. Pre zábudlivca sa môže zdanie hesla k všetkému javiť dosť ťažké. Okrem toho môžete z bezpečnostných dôvodov zmeniť svoje heslo. Z akéhokoľvek dôvodu nie je zmena hesla pre Bitlocker žiadnou zložitou úlohou. Takže bez ďalších okolkov začnime.
Spôsob 1: Zmeňte heslo nástroja Bitlocker v ovládacom paneli
Ovládací panel je vaša súprava nástrojov, ktorá slúži na vyriešenie akejkoľvek záležitosti v systéme Microsoft Windows. Poskytuje prístup ku všetkému, čo je nainštalované, pracuje alebo vykonáva procesy vo vašom počítačovom systéme. Ak čelíte problémom v systéme Microsoft Windows, mali by ste ich vyriešiť ako prvý ovládací panel. Rovnako tak, ak chcete zmeniť heslo svojho nástroja Bitlocker, môžete to ľahko urobiť pomocou ovládacieho panela. Ak to chcete urobiť, postupujte podľa týchto jednoduchých krokov:
1. Otvorte ponuku Štart v ľavom dolnom rohu obrazovky počítača. Do vyhľadávacieho panela zadajte text Ovládací panel. Kliknutím na horný výsledok otvoríte ovládací panel.
2. Potom sa v okne Ovládací panel zobrazí zoznam možností. Vyberte položku Systém a zabezpečenie. Odtiaľ vyhľadajte Bitlocker Drive Encryption. Ak to nikde nevidíte, prepnite možnosť Zobraziť podľa na Veľkú. To vám pomôže nájsť to lepšie.

3. Ak ho stále nemôžete zobraziť, môžete vyhľadať nástroj Bitlocker na vyhľadávacom paneli ponuky Štart a odtiaľ ho otvoriť.
4. Teraz kliknite na šifrovanú jednotku Bitlocker, pre ktorú chcete zmeniť heslo. Bude sa rozširovať.
5. Teraz v zozname možností vyberte možnosť Zmeniť heslo.

6. Zobrazí sa okno Zmena hesla. Najskôr budete musieť zadať svoje staré heslo. Potom zadajte svoje nové heslo. Toto budete musieť zadať dvakrát, aby ste potvrdili.
7. Teraz kliknite na Zmeniť heslo.
8. Uvidíte správu: Heslo bolo úspešne zmenené.
9. Upozorňujeme, že poskytuje aj možnosť Zálohovať obnovovací kľúč. To vám umožní zálohovať si heslo na obnovenie nástroja Bitlocker pre prípad, že ho v budúcnosti zabudnete.
Pre človeka, ktorý nie je tech, sa skok do ovládacieho panela môže javiť ako dosť zložitá úloha. Ak ste jedným z nich, môžete použiť našu ďalšiu metódu v zozname, ktorá mení vaše heslo pre Bitlocker pomocou File Explorer.
Spôsob 2: Zmena hesla nástroja Bitlocker z Prieskumníka súborov
Microsoft Windows prichádza s celkom slušným a užívateľsky prívetivým rozhraním. Neexistuje jediné alebo prísne pravidlo na vykonanie úlohy. Ak sa vám nepáči prihlásenie do ovládacieho panela alebo možnosti nastavení, môžete jednoducho zmeniť svoje heslo pre nástroj Bitlocker v priečinku Prieskumník súborov. Postupujte podľa týchto jednoduchých krokov:
1. Otvorte okno Prieskumníka súborov. Krátky trik, ktorý môžete urobiť tiež stlačením klávesu Windows + E. Odtiaľ vyberte Tento počítač.
2. Vyberte šifrovanú jednotku Bitlocker a kliknutím pravým tlačidlom myši otvorte rozbaľovaciu ponuku. Z toho vyberte Zmeniť heslo bitlockera.

3. V niektorých prípadoch môže byť vaša jednotka uzamknutá. V takom prípade uvidíte podobnú rozbaľovaciu ponuku, ako je uvedené nižšie:
4. Odtiaľ budete musieť vybrať možnosť Odomknúť disk, aby sa zobrazila možnosť Zmeniť heslo nástroja Bitlocker.
5. Bitlocker vám ukáže okno na zmenu hesla. Najskôr zadajte svoje staré heslo. Potom zadajte svoje nové heslo. Musíte to zadať dvakrát, aby ste potvrdili.

6. Potom kliknite na Zmeniť heslo.
7. Potom sa zobrazí správa Heslo bolo úspešne zmenené.
Tu to máte. Úspešne ste zmenili svoje heslo pre Bitlocker bez akýchkoľvek problémov. Ak to však z nejakého dôvodu nemôžete urobiť, môžete vyskúšať ďalšiu metódu, ktorá pre vás bude určite fungovať.
Way 3: Change Bitlocker Password via CMD
Príkazový riadok alebo cmd.exe je interpretácia príkazového riadku v systéme Microsoft Windows. Umožňuje používateľovi zadávať a vykonávať príkazy, ako sú napríklad administratívne funkcie, alebo riešiť problémy. V ojedinelých prípadoch niektorí používatelia nie sú schopní zmeniť svoje heslo nástroja Bitlocker pomocou predchádzajúcich metód. To sa môže stať, ak ste zabudli svoje staré heslo alebo ak ho Bitlocker neprijíma. Ak sa to stane, môžete pomocou príkazového riadka zmeniť / obnoviť svoje heslo nástroja Bitlocker. Ak to chcete urobiť, postupujte podľa týchto jednoduchých krokov:
1. Otvorte ponuku Štart v ľavom dolnom rohu obrazovky počítača.
2. Vyhľadajte CMD z vyhľadávacieho panela.
3. Pravým tlačidlom myši kliknite na príkazový riadok vo výsledkoch vyhľadávania a vyberte možnosť Spustiť ako správca. Na pravom paneli môžete tiež zvoliť možnosť Spustiť ako správca.

4. Teraz zadajte nasledujúci príkaz „manage-bde -changepassword driveletter:“ V tomto príkaze zmeňte slovo driveletter na písmeno vašej šifrovanej jednotky Bitlocker, napríklad D alebo E.
Potom stlačte kláves Enter.
5. Potom vás Príkazový riadok vyzve na zadanie nového hesla. Počas písania si môžete všimnúť, že sa váš kurzor nehýbe. Pre niektorých ľudí je ľahké nechať sa zmiasť kvôli nedostatku vizuálneho potvrdenia. Pre potvrdenie budete musieť znova zadať svoje heslo dvakrát.
6. Po úspešnej zmene hesla sa zobrazí správa o úspechu. Potom môžete zavrieť príkazový riadok. Teraz môžete úspešne uzamknúť alebo odomknúť jednotku Bitlocker pomocou nového hesla.
Zhrnutie
Teraz, keď ste sa dostali na koniec tohto článku, budeme predpokladať, že ste mohli úspešne zmeniť / obnoviť svoje heslo nástroja Bitlocker. Bitlocker je zabudovaný nástroj na šifrovanie disku v systéme Microsoft Windows, ktorý vám umožňuje chrániť disk pred neoprávneným prístupom. Môžete tiež nastaviť heslo, ktoré vám pomôže obmedziť prístup k šifrovanej jednotke. Ak to však chcete zmeniť, tento článok ponúka jednoduché spôsoby, ako môžete zmeniť / resetovať heslo nástroja Bitlocker v systéme Windows 10. Z tohto dôvodu si môžete zvoliť zmenu hesla pomocou ovládacieho panela, programu Prieskumník súborov alebo CMD. Okrem toho sa môže zobraziť výzva na zadanie hesla systému Windows. Ak zabudnete, môžete ho ľahko použiť pomocou PassFab 4WinKey bez poškodenia. A s tým sa s vami lúčim a veľa šťastia!