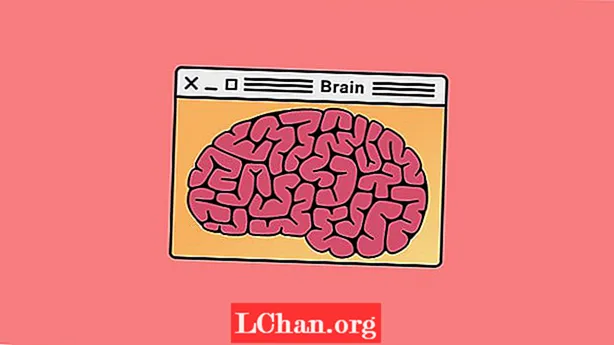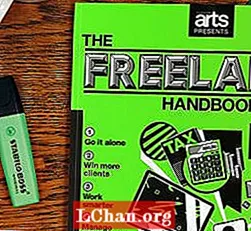Obsah
- 01. Používajte schválené vodiace prvky frézy
- 02. Alebo si to nechajte schváliť ...
- 03. Použite 3D Revolve
- 04. Používajte symboly múdro
- 05. Mapujte symboly na 3D objekty
- 06. FoldUP! 3D
- 07. Efektívne využitie umeleckých dosiek
- 08. Obslužné programy EskoArtwork
- 09. Na odvzdušnenie použite cestu posunu
- 10. Použite balík v aplikácii Illustrator
Existuje len málo vecí, ktoré by boli viac obohacujúce, ako keď sa vaše vzory obalov objavia na pultoch supermarketov po celej krajine. Dizajn obalov však nespočíva len v skvelej kreatívnej vízii. Zjednodušene povedané, ak váš nápad nie je vykonaný dobre, pravdepodobne sa nikdy nedostane k hotovému produktu. Tu ponúkame 10 odborných tipov, ktoré vám pomôžu zefektívniť a zefektívniť pracovný tok - a dúfajme, že sa vaše sny o obaloch stanú skutočnosťou ...
01. Používajte schválené vodiace prvky frézy
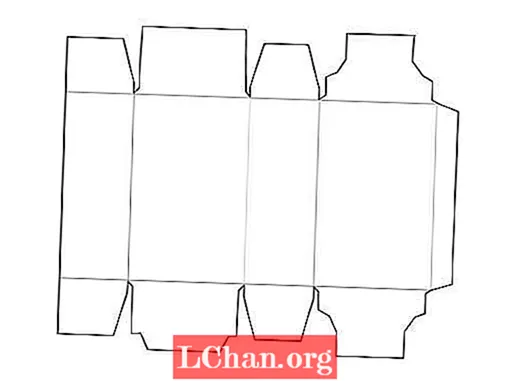
Zaistite, aby vám klient alebo tlačiareň poskytla správne technické parametre - nikdy nezačínajte s balením bez správnych podrobností. Mali by ste teda mať vodítko (alebo vysekávaciu čiaru) frézy, ktoré majú správnu veľkosť, majú špecifikované všetky záhyby, orezávanie a odvzdušnenie a jasne uvádzajú všetky oblasti lepidla alebo pečate, ako aj miesto, kde bude čiarový kód vytlačený.
Ak sa uistíte, že je od offsetu všetko v poriadku, predídete problémom neskôr. Tip: Na svoj dokument vložte vodítka orezávača v jednej farbe a pre väčšiu prehľadnosť ich preložte do inej.
02. Alebo si to nechajte schváliť ...
Ak si sprievodcu frézou robíte podľa špecifikácií klienta, nechajte si ho nielen schváliť, ale od začiatku zapojte aj tlačiareň. Uistite sa, že je to možné, a začnite s kreatívnou prácou, až keď bude všetko schválené (a získate podrobnú špecifikáciu tlače). Posledná vec, ktorú chcete urobiť, je znovuvytvorenie umeleckých diel z dôvodu nezrovnalosti v sprievodcovi frézou.
03. Použite 3D Revolve

Tu je skvelý tip na vizualizáciu návrhov obalov: použite nástroj Illustrator 3D Revolve. Najskôr pomocou nástroja Bezier Pen vytvorte profil svojho tvaru - napríklad fľašu. Ďalej ho vyberte a potom prejdite na Efekt> 3D> Otočiť. Začiarknite políčko Ukážka a uvidíte, že Illustrator vytvorí 3D objekt.
Tienenie môžete zvoliť pomocou rozbaľovacej ponuky v dialógovom okne. A aby ste dosiahli správny tvar, je pravdepodobne najlepšie použiť Wireframe, pretože to nie je tak veľa zdrojov.
04. Používajte symboly múdro
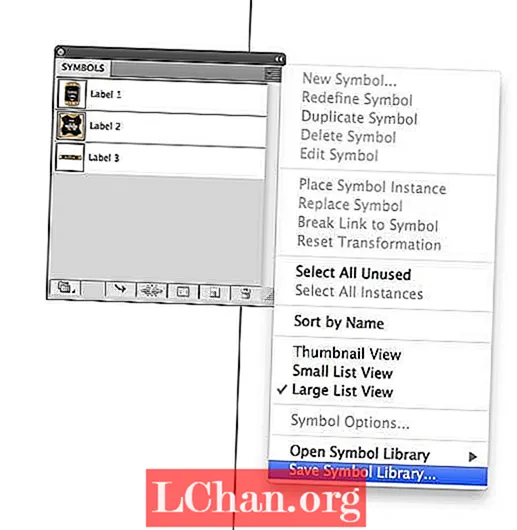
Funkcia Symbols aplikácie Illustrator je skvelá pre dizajnérov obalov. Symboly sú v zásade samostatnými inštanciami prvkov vašich umeleckých diel, ktoré môžete rýchlo a ľahko znova použiť bez toho, aby ste museli kopírovať všetky cesty a duplikáty atď.
Odstráňte všetky symboly na paneli Symboly. Ak chcete vytvoriť inštanciu Symbolu, vyberte svoj návrh a potom ho presuňte na panel Symboly (Okno> Symboly). Pridajte toľko symbolov (možno návrhy log alebo jednotlivé prvky, ktoré sa majú použiť v rôznych obaloch), potom prejdite do rozbaľovacej ponuky na paneli Symboly a vyberte možnosť Uložiť knižnicu symbolov. Túto knižnicu potom môžete zdieľať s inými dizajnérmi alebo ju kedykoľvek načítať.
05. Mapujte symboly na 3D objekty
A tiež (a to je vynikajúce), môžete použiť vynikajúce symboly mapy, ktoré vám poskytnú ďalšiu predstavu o tom, ako bude vyzerať váš konečný dizajn balíka. Najskôr urobte z vášho štítku symbol (ako je podrobne uvedené v tipe 4). Teraz sa vráťte k svojmu 3D objektu - jeho výberom a prechodom na položky Efekt> 3D> Otočiť (3D efekt zostane aktívny) a stlačte tlačidlo Map Art.
Teraz vyberte povrch, na ktorý chcete mapovať svoj symbol, pomocou šípok v hornej časti dialógového okna, vyberte svoj symbol a stlačte náhľad. Pomocou rukovätí umiestnite a upravte mierku vášho symbolu. Jedná sa o veľmi elegantný spôsob rýchleho zobrazenia ukážky (alebo prezentácie klientom) návrhu štítku, ale je možné ho použiť aj v prípade iných návrhov obalov.
06. FoldUP! 3D

Naozaj skvelým doplnkom balenia pre Illustrator je Comnet’s FoldUp! 3D. Tento dosť drahý zásuvný modul (379 dolárov / 267 libier - ale s 25% zľavou pre študentov) je vynikajúci na vizualizáciu najrôznejších obalov. Jednoducho zadáte čiary pre orez a ohyb, pridáte svoje umelecké diela a potom získate interaktívne 3D znázornenie svojho dizajnu, ktoré môžete sklopiť, rozložiť a otočiť.
Je to rýchly spôsob, ako získať model vášho vzoru bez tvrdého dôkazu alebo sa pustiť do 3D balíka. Ale bude ťa to stáť. Viac informácií o systéme FoldUp! 3D pracovný tok, pozrite si tento návod.
07. Efektívne využitie umeleckých dosiek
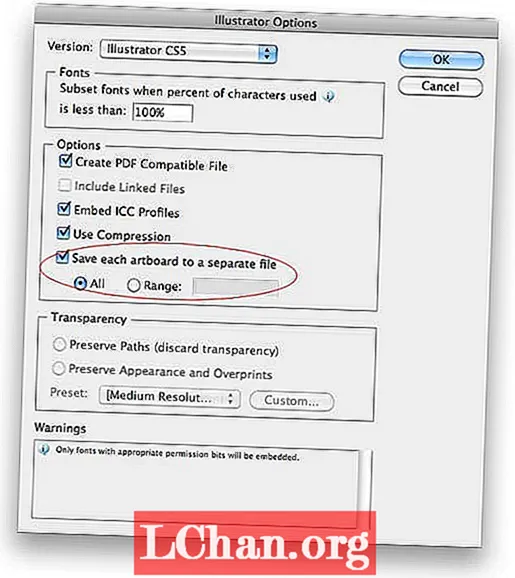
Artboardy sú tiež skvelou vlastnosťou Illustratoru pre návrhárov obalov. Táto funkcia vám v podstate umožňuje vytvoriť niekoľko sprievodcov orezávaním pre rôzne typy balenia a potom pomocou svojich umeleckých diel Illustratoru (napríklad pomocou symbolov) zachovať konzistenciu všetkých vzorov. Ušetrí vám to vytváranie rôznych dokumentov pre každý návrh - a pokiaľ ide o odosielanie súborov na tlačiareň, môžete jednoducho exportovať každú návrhovú plochu pomocou možnosti Uložiť každú návrhovú plochu do samostatného súboru v dialógovom okne Uložiť ako.
08. Obslužné programy EskoArtwork
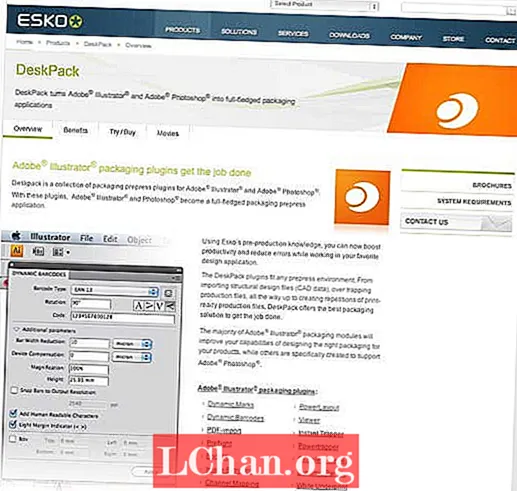
Esko je výrobca doplnkov, ktorý sa špecializuje na balenie doplnkov - a DeskPack je skvelá zbierka nástrojov pre všetkých používateľov aplikácie Illustrator, ktorí vytvárajú vzory obalov.
Dynamické značky vám umožňujú generovať kontrolné značky, tlačové značky a registračné značky. Kontrola pred výstupom vám umožňuje rýchlo a ľahko pripraviť súbory na tlač. A White Underprint pridá bielu podtlač k vašim umeleckým dielam iba niekoľkými kliknutiami.
Toto je iba výber doplnkov ponúkaných v DeskPacku - celú sériu nájdete tu. Každý doplnok je k dispozícii samostatne (na webe si ho nemôžete kúpiť online) a niektoré sú veľmi drahé, takže sú určené hlavne pre baliace spoločnosti, ale stojí za to si vyskúšať pokusy.
09. Na odvzdušnenie použite cestu posunu
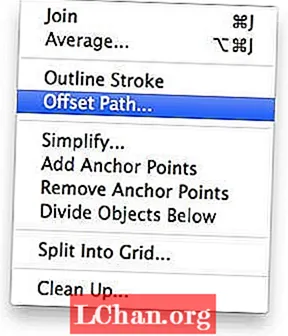
Vytvorenie spadávky je nevyhnutnosťou a v aplikácii Illustrator je veľmi rýchly spôsob, ako to urobiť, použiť funkciu cesty posunu. Problém je, že keď čelíte zložitým tvarom, pridanie spadávky môže chvíľu trvať.
Funkcia Offset Path to zjednodušuje. Stačí zvoliť design obalu (alebo sieť) a potom prejsť na Objekt> Cesta> Ofsetová cesta. Do poľa Ofset zadajte veľkosť spadávky (zvyčajne sú to 3 mm dosť dobré, ale ak si nie ste istí, pozrite si špecifikácie tlače alebo si to overte na tlačiarni) a máte hotovo.
10. Použite balík v aplikácii Illustrator
Príkaz Package (rovnako ako v aplikácii InDesign), ktorý je k dispozícii v aplikáciách Illustrator CS6 a CC, je neoceniteľný pre odosielanie súborov do tlačiarní. Umožňuje vám rýchlo spojiť všetky prepojené obrázky a písma použité v dokumente, takže pri odosielaní súborov do tlače nič nechýba. Ak používate verziu CS5 alebo nižšiu, vyskúšajte Scoop. Na webe Worker 72a sú aj niektoré ďalšie užitočné doplnky, takže to stojí za to pozrieť.
Máte nejaké tipy na vytváranie návrhov obalov, ktoré nám chýbali? Dajte nám vedieť v komentároch!