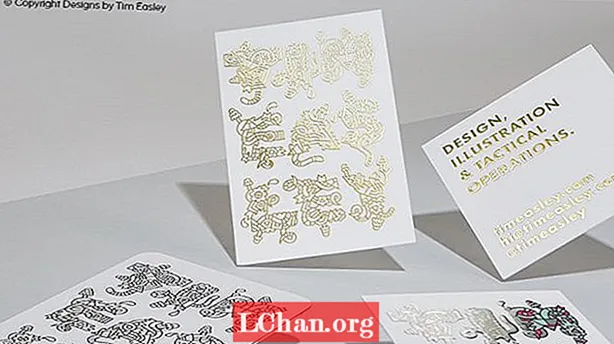Obsah
- Časť 1. 3 spôsoby, ako zobraziť veľkosť priečinka v systéme Windows 10
- Spôsob 1. Zobrazte veľkosť priečinka vo Windows 10 pomocou vlastností priečinka
- Spôsob 2. Zobrazte veľkosť priečinka Windows 10 pomocou myši
- Spôsob 3. Pozrite si časť Veľkosť priečinka v systéme Windows 10 cez TreeSize
- Časť 2. Ako čistiť systém Windows 10?
- 1. Odstráňte nežiaduce aplikácie
- 2. Vyčistenie disku
- 3. Vymažte medzipamäť
- 4. Vyčistite priečinok AppData
- Časť 3. Ako spravovať svoje heslo pre Windows 10
- Zhrnutie
Veľká veľkosť priečinka je jedným z najbežnejších dôvodov spomalenia alebo zaostávania našich počítačových systémov. Jediný spôsob, ako zistiť, ktorý priečinok je preťažený, je urobiť zobraziť veľkosť priečinka Windows 10, potom môžete odstrániť nepotrebné programy, počítačové aplikácie, dokumenty.Po dokončení ich natrvalo odstráňte z koša. Týmto by sa mal problém obvykle vyriešiť. Ak to tak nie je, budete sa musieť pozrieť na svoj pevný disk. Pravdepodobne je naplnená na 95 percent a vyžaduje tiež zúčtovanie.
Časť 1. 3 spôsoby, ako zobraziť veľkosť priečinka v systéme Windows 10
Zaujíma vás, ako vidieť veľkosť priečinka v systéme Windows 10? Tu sú tri spôsoby, ktoré vám môžu pomôcť.
Spôsob 1. Zobrazte veľkosť priečinka vo Windows 10 pomocou vlastností priečinka
Vlastnosti je vstavaná funkcia vo vašom počítači, pomocou ktorej môžete zobraziť veľkosť priečinka Windows 10. Veľkosť môžete priamo vidieť v prehľadávači súborov Windows.
- Krok 1. Prejdite na „Tento počítač“ na pracovnej ploche počítača. Vyberte priečinok na pevnom disku a otvorte ho.
- Krok 2. Vyberte jeden z priečinkov v ňom a kliknutím pravým tlačidlom myši skontrolujte veľkosť priečinka v programe Windows 10. Zobrazí sa rozbaľovací zoznam. Vyberte Vlastnosti.

- Krok 3. Na obrazovke sa zobrazí okno. Ukáže, koľko miesta je využitého a koľko ešte zostáva. Môžete tiež skontrolovať ďalšie vlastnosti vrátane množstva podpriečinkov a súborov, ktoré obsahuje, a stavu zabezpečenia.

Spôsob 2. Zobrazte veľkosť priečinka Windows 10 pomocou myši
Ak ste príliš otvorení na otvorenie tabuľky vlastností, existuje pre vás jednoduchý spôsob.
- Krok 1. Prejdite do prieskumníka súborov Windows.
- Krok 2. Umiestnite kurzor myši na jeden zo súborov a vedľa názvu priečinka sa zobrazí malé dialógové okno. Bude obsahovať dátum vytvorenia, veľkosť a hlavný priečinok.

Spôsob 3. Pozrite si časť Veľkosť priečinka v systéme Windows 10 cez TreeSize
TreeSize je počítačová aplikácia, ktorú si musíte stiahnuť, aby ste si mohli pozrieť veľkosť priečinka vedľa jeho názvu v prehliadači súborov Windows 10.
- Krok 1. Stiahnite si bezplatný súbor exe softvéru. Po dokončení inštalácie otvorte softvér.
- Krok 2. Kliknite na skenovanie v rozbaľovacej ponuke a vyberte jednotku, ktorej veľkosť chcete skontrolovať.

- Krok 3. Zoraďte priečinok podľa veľkosti, aby ste zistili, ktorý z nich využíva najviac pamäte. Súbor s najvyššou kapacitou sa zobrazí ako prvý v zozname.

Pomocou aplikácie TreeSize môžete tiež skontrolovať veľkosť priečinkov externých jednotiek vrátane mobilných úložísk, diskov CD, DVD a USB. Môžete ho použiť na vymazanie súborov v priečinkoch, takže sa nemusíte vracať do prieskumníka súborov.
Prečítajte si tiež: Ako blokovať webové stránky v systéme Windows 10Časť 2. Ako čistiť systém Windows 10?
Systém Windows by ste mali čistiť každé tri mesiace, aby ste predĺžili jeho životnosť a znížili pravdepodobnosť zrútenia alebo náhleho prerušenia práce. Existuje niekoľko spôsobov, ako môžete vyčistiť svoj systém Windows.
1. Odstráňte nežiaduce aplikácie
Najočividnejšia vec je urobiť, keď čistíte počítač. Kliknite na Štart> Nastavenia> Aplikácie> Aplikácie a funkcie. Posuňte sa nadol a vyberte tie, ktoré chcete odinštalovať. Kliknite na Odinštalovať a máte hotovo. Budete prekvapení, koľko nechcených aplikácií máte v počítači uložených.
2. Vyčistenie disku
Vyčistenie disku je jednou z pôvodných funkcií systému Windows na čistenie nepotrebných súborov a priečinkov. Ak sa ich chcete zbaviť, prejdite do ponuky Štart> Ovládací panel> Nástroje na správu> Čistenie disku. Ak máte čas a chcete dôkladnejšie vyčistenie, kliknite na položku Vyčistiť súbory systému pred výberom možnosti Čistenie disku.
3. Vymažte medzipamäť
Ak máte počítač so systémom Windows 10, povieme vám, že je plný medzipamäte. Ak chcete vymazať vyrovnávaciu pamäť, otvorte Spustiť> zadajte WSReset.exe> kliknite na OK. Mohlo by sa zdať, že sa nič nedeje, ale váš počítač na pozadí použije proces vymazávania vyrovnávacej pamäte. Po dokončení procesu sa spustí Windows Store. To naznačuje, že proces je úspešne za nami.
4. Vyčistite priečinok AppData
Aj po odinštalovaní aplikácie nájdete niekoľko kúskov rozhádzaných po celom počítači. Väčšina z týchto údajov sa zvyčajne nachádza v priečinku AppData. Zadajte C: Users [Používateľské meno] AppData v prehľadávači súborov alebo% AppData% vo Vyhľadávaní Windows, čím otvoríte priečinok, ktorý je zvyčajne skrytý.
Je rozdelená do troch podpriečinkov: Local, LocalLow a Roaming. Ak chcete odstrániť údaje, ktoré už nechcete, musíte ich prejsť manuálne.
Časť 3. Ako spravovať svoje heslo pre Windows 10
Mnoho používateľov pri čistení systému Windows uprednostňuje obnovenie hesla správcovských, používateľských a doménových účtov. Po dôkladnom vyčistení sa prihlásenie do počítača sťažuje. Najlepším softvérom na resetovanie hesiel všetkých používaných účtov je PassFab 4WinKey. Pomocou niekoľkých krokov môžete ľahko vyriešiť problémy s heslom systému Windows.
Tu je postup, ako môžete resetovať heslo pomocou PassFab 4WinKey:
- Krok 1. Stiahnite a nainštalujte ľubovoľné vydanie PassFab 4WinKey na iný počítač.
- Krok 2. Vložte vymeniteľný disk, ktorý môže byť buď USB Flash Drive alebo CD / DVD.

- Krok 3. Po výbere kliknite na Ďalej. Všetky informácie uložené na vymeniteľnom disku sa stratia, takže ich nezabudnite vopred uložiť.
- Krok 4. Po dokončení procesu napaľovania vysuňte vymeniteľný disk a zadajte ho do uzamknutého počítača.
- Krok 5. Restartujte počítač a stlačením klávesu F12 vstúpte do bootovacej ponuky. Pomocou klávesu so šípkou vyberte názov disku a kliknite na príkaz Uložiť a skončiť.

- Krok 6. Ďalej vyberte systém Windows> Obnoviť heslo účtu a vyberte účet, ktorý chcete obnoviť.

- Krok 7. Po obnovení hesla kliknite na Ďalej, softvér vás požiada o reštartovanie počítača. Môžete to urobiť okamžite alebo o niečo neskôr. Odporúčame vám ho okamžite reštartovať.

Po reštartovaní počítača so systémom Windows sa na uzamknutej obrazovke zobrazí vaše používateľské konto. Kliknite na ňu a získate prístup bez potreby zadávať heslo. Prejdite do časti Používateľské účty v nastaveniach počítača a zadajte nové heslo.
Zhrnutie
V tomto článku sme hovorili o hlavnom dôvode spomalenia vášho počítača, spôsobe, ako zvýšiť rýchlosť vášho počítača, a o najlepšom softvéri, ktorý sa dá použiť na obnovenie hesla systému Windows. Stále máte problémy? Zanechaním komentára nižšie nám dajte vedieť!