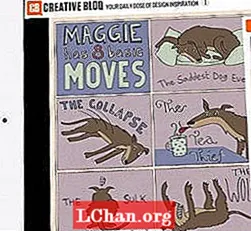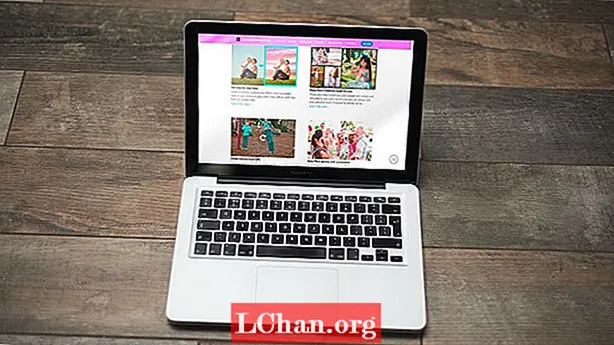Obsah
- Časť 1. Ako sa prihlásiť ako správca v systéme Windows 10
- Povolte zabudovaný účet správcu pomocou nástroja na správu
- Aktivujte skrytý účet superadministrátora pomocou príkazového riadku
- Povoliť skrytý účet správcu pomocou zásad skupiny?
- Vytvoriť nový účet správcu v systéme Windows 10?
- Časť 2. Ako obnoviť heslo správcu v systéme Windows 10
- Obnoviť heslo správcu v systéme Windows 10?
- Záver
Účet pre správu je jednou z dôležitých funkcií počítača so systémom Windows, ktoré umožňujú používateľovi chrániť svoje údaje pred ostatnými používateľmi. Účet správcu je v podstate koreňom systému, z ktorého môžete meniť každé jednotlivé nastavenie vášho počítača. Majte na pamäti otázku ako sa prihlásiť ako správca Windows 10? Postupujte podľa tohto článku.
Časť 1. Ako sa prihlásiť ako správca v systéme Windows 10
V čase inštalácie systému Windows vás systém požiada o účet správcu Windows zadaním používateľského mena a hesla. Toto však nie je hlavný účet správcu. V zásade je účet superadministrátora pre používateľov deaktivovaný systémom Windows. V tejto časti nájdete príručku, ako sa prihlásiť vo Windows 10 ako správca.
Povolte zabudovaný účet správcu pomocou nástroja na správu
Krok 1: Spočiatku musíte „Spustiť“ otvoriť súčasným stlačením klávesu Windows + R.
Krok 2: Teraz musíte zadať „Control userpasswords2“ a stlačiť tlačidlo „Enter“.
Krok 3: Potom musíte prejsť na kartu „Rozšírené“ a kliknúť na tlačidlo „Rozšírené“ v časti Pokročilá správa používateľov.
Krok 4: Potom v priečinku „Používatelia“ vyhľadajte všetkých miestnych používateľov vytvorených v systéme.
Krok 5: Teraz kliknite pravým tlačidlom myši na „Správca“ a vyberte „Vlastnosti“.
Krok 6: Musíte zrušiť začiarknutie políčka „Účet je deaktivovaný“ a kliknúť na tlačidlo „OK“.

Po vykonaní vyššie uvedených krokov sa zobrazí na prihlasovacej obrazovke.
Aktivujte skrytý účet superadministrátora pomocou príkazového riadku
Krok 1: Začnite otvorením príkazového riadku ako správca.
Krok 2: Zobrazí sa rozhranie príkazového riadku, jednoducho vykonajte nasledujúce kroky a stlačte tlačidlo „Enter“.
čistý užívateľ Správca / aktívny: áno
Krok 3: Teraz vykonajte nasledujúci príkaz a stlačte tlačidlo „Enter“.
čistý používateľ Administrator *
Po povolení účtu správcu sa odhláste z aktuálneho účtu a na uzamknutej obrazovke sa zobrazí účet správcu.
Povoliť skrytý účet správcu pomocou zásad skupiny?
Krok 1: Jednoducho otvorte Editor skupinových politík z ponuky Spustiť súčasným stlačením klávesov Windows + Spustiť.
Krok 2: Potom prejdite do časti „Konfigurácia počítača“> „Nastavenia systému Windows“> „Nastavenia zabezpečenia“> „Lokálne zásady“> „Možnosti zabezpečenia“.
Krok 3: Na pravej strane kliknite na „Stav účtu správcu účtov a povoľte ho výberom prepínača povoliť.
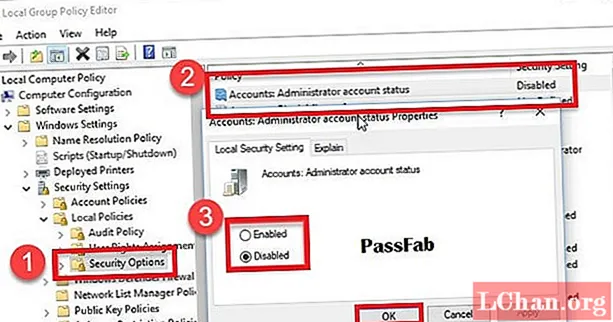
Podľa vyššie uvedených krokov môžete ľahko povoliť skrytý účet správcu pomocou politiky skupiny v systéme Windows.
Vytvoriť nový účet správcu v systéme Windows 10?
Krok 1: Najskôr musíte otvoriť príkaz Spustiť súčasným stlačením klávesov Windows + R a vyhľadať súbor lusrmgr.msc
Krok 2: Teraz musíte prejsť do časti „Používatelia“ a v ponuke akcií zvoliť položku Nový používateľ.
Krok 3: Potom musíte zadať používateľské meno a heslo pre nového správcu.
Krok 4: Po úspešnom vytvorení nového správcu dvakrát kliknite na nové používateľské meno a otvorte vlastnosti účtu.
Krok 5: Musíte ísť do "Člen" a zvoliť tlačidlo "Pridať". Zadajte správcu do názvu objektu a klepnite na „Skontrolovať mená“.
Časť 2. Ako obnoviť heslo správcu v systéme Windows 10
Vyššie uvedený sprievodca nie je užitočný? Vyskúšajte PassFab 4WinKey, aby ste obnovili heslo správcu v systéme Windows 10. Je to popredný nástroj na obnovenie hesla, ktorý dokáže v počítači so systémom Windows obnoviť množstvo hesiel. Pomocou tohto nástroja môžete ľahko obnoviť heslá, ako napríklad heslo k účtu Microsoft, heslo správcu Windows a heslo hosťovského účtu, atď. Podporuje všetky verzie systému Windows a teraz si tiež umožňuje vytvoriť bootovací disk v systéme Mac.
Obnoviť heslo správcu v systéme Windows 10?
Krok 1: Najskôr si stiahnite PassFab 4WinKey z ich oficiálnych webových stránok a nainštalujte ho do iného počítača.
Krok 2: Teraz je potrebné vložiť disk, napríklad jednotku CD / DVD / USB, zvoliť jednotku a stlačiť tlačidlo „Vypáliť“.

Krok 3: Kliknutím na tlačidlo „Áno“ spustíte proces napaľovania.
Poznámka: Proces napaľovania vymaže všetky údaje uložené na vybranej jednotke CD / DVD alebo USB flash.Krok 4: Po dokončení procesu napaľovania kliknite na tlačidlo „OK“ a vyberte z počítača disketu na obnovenie hesla.

Krok 5: Pripojte disketu na obnovenie hesla k počítaču. Zapnite počítač a stlačením klávesu „Esc“ alebo F12 otvorte rozhranie bootovacej ponuky.
Krok 6: Vyberte disketu na obnovenie hesla a otvorte rozhranie aplikácie PassFab 4WinKey.
Krok 7: Vyberte verziu systému Windows a stlačte tlačidlo „Ďalej“. Potom vyberte používateľské meno a kliknutím na tlačidlo „Ďalej“ spustíte proces obnovenia hesla.
Krok 8: Kliknutím na tlačidlo „Reštartovať“ použijete zmeny.
Záver
Účet správcu Windows je neoddeliteľnou súčasťou systému Windows, ktorý umožňuje používateľovi získať úplnú kontrolu nad systémom a chrániť údaje pred neoprávnenými používateľmi. Najlepším spôsobom bude resetovanie pomocou PassFab 4WinKey. Ďalej vám tiež umožňuje obísť heslo systému Windows 10. Máte otázku? Nasledujúci komentár nám dajte vedieť.