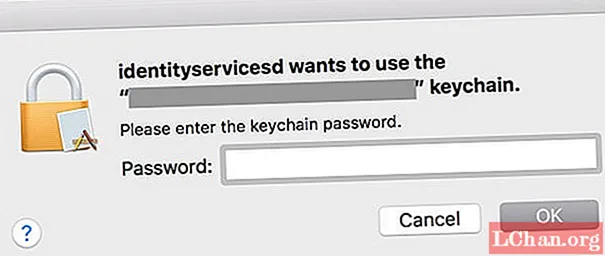
Obsah
- Riešenie 1: Na odstránenie problémov s kľúčenkou použite prvú pomoc s kľúčenkami
- Riešenie 2: Aktualizujte si heslo prihlasovacej kľúčenky
- Riešenie 3: Ručné odstránenie kľúča na prihlásenie
- Bonusové tipy: Najlepšia alternatíva kľúčenky - PassFab iOS Password Manager
- Zhrnutie
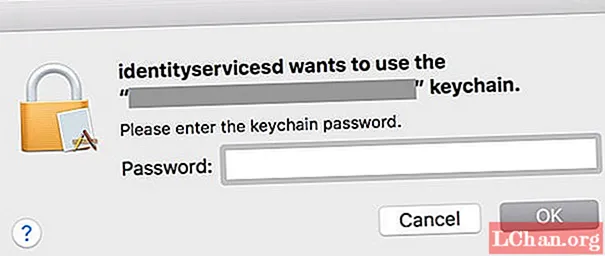
Skôr ako prejdeme k problému, objasníme si, čo je identityservicesd mac a prečo žiada o kľúčenku na prihlásenie. Identityservicesd je démon alebo proces na pozadí v systéme Mac, ktorý spracúva poverenia používateľských účtov v zariadení, ako sú iCloud, iMessage, App Store, FaceTime atď. Umožňuje vám to automatické prihlásenie do rôznych účtov bez nutnosti zadávať poverenia účtu. Tento proces ale vyžaduje prístup k heslám uloženým v kľúčenke pomocou hesla kľúčenky. Ak nezíska heslo kľúčenky, požiada vás o to s identitou, ktorá chce použiť výzvu na prihlásenie kľúčenky. Ak však stále žiada o heslo znova a znova, potom s kľúčenkou musí byť niečo zlé. Takže v tomto článku vám povieme, ako opraviť identityservicesd chce používať chybu prihlasovacej kľúčenky.
Riešenie 1: Na odstránenie problémov s kľúčenkou použite prvú pomoc s kľúčenkami
Je možné, že sa stretávate s problémom promptu identityservicesd Mac kvôli poškodeniu uložených hesiel v prístupe k zväzku kľúčov. Je to jeden z dôvodov, prečo vás identityservicesd žiada, aby ste znova a znova zadávali prihlasovacie heslo kľúčenky. Ak chcete vyriešiť tento problém, musíte najskôr opraviť poškodenie v Keychain Access pomocou pomôcky First Aid v Keychain access. Podľa nasledujúcich pokynov budete vedieť, ako opraviť chybu prístupu k kľúčenke pomocou prvej pomoci s prístupom k kľúčenke -
- Krok 1: Spočiatku spustite aplikáciu Keychain Access v priečinku Aplikácie> Pomôcky.
Krok 2: Potom na paneli s ponukami v hornej časti okna Prístup k prívesku na kľúč vyberte možnosť Prvá pomoc s kľúčenkami.
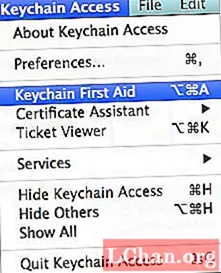
- Krok 3: Zadajte svoje používateľské meno a heslo a potom vyberte položku Overiť a kliknutím na tlačidlo Štart vyhľadajte poškodenie.
Krok 4: Ak sa zistí poškodenie, vyberte možnosť Opraviť a potom znova kliknite na tlačidlo Štart a začnite opravovať poškodené položky v prístupe ku kľúčenke.
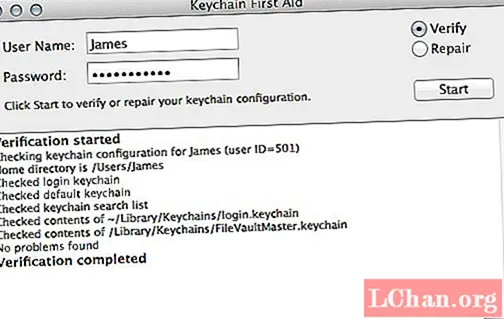
Riešenie 2: Aktualizujte si heslo prihlasovacej kľúčenky
Prístup kľúčenky používa prihlasovacie heslo kľúčenky na autentifikáciu požiadaviek na prístup rôznymi službami a aplikáciami, ako je Identityservicesd. Prihlasovacie heslo kľúčenky je v predvolenom nastavení rovnaké ako prihlasovacie heslo používateľského účtu a vytvorí sa pri prvom nastavení počítača Mac. Ak však neskôr zmeníte prihlasovacie heslo používateľského účtu, musíte tiež aktualizovať prihlasovacie heslo kľúčenky, inak bude prístup k kľúčenke používať staré heslo a budete dostávať identityservicesd chce použiť výzvu na prihlásenie kľúčenky. Ak chcete vyriešiť tento problém, musíte aktualizovať prihlasovacie heslo kľúčenky a nastaviť ho rovnako ako prihlasovacie heslo pre používateľský účet. Ak neviete, ako aktualizovať prihlasovacie heslo kľúčenky, postupujte podľa nasledujúcich krokov -
- Krok 1: Najskôr spustite aplikáciu Keychain Access z priečinka Aplikácia> nástroje alebo pomocou vyhľadávania reflektorov.
- Krok 2: V okne Prístup k kľúčenkám vyberte v ľavom paneli možnosti „Prihlásenie“ z daného zoznamu Kľúčeniek.
- Krok 3: Teraz kliknite na Upraviť v ponuke v hornej časti okna.
Krok 4: Potom zo zobrazených možností kliknite na možnosť Zmeniť heslo pre možnosť prihlásenia do kľúčenky.
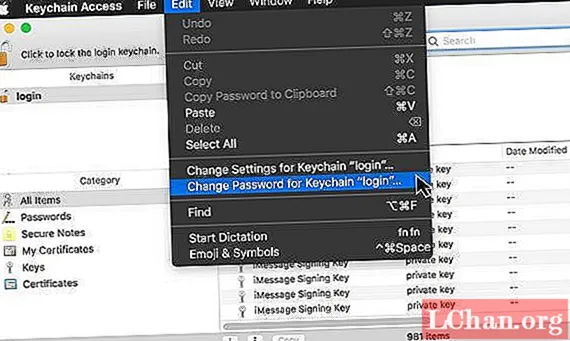
- Krok 5: Zadajte predchádzajúce heslo používateľského účtu, ktoré by bolo rovnaké ako heslo prihlasovacej kľúčenky do „Aktuálneho hesla“.
- Krok 6: Potom zadajte nové prihlasovacie heslo do poľa Nové heslo a overte ho a potom kliknite na tlačidlo OK. Heslo prihlasovacej kľúčenky sa zmení tak, aby sa zhodovalo s prihlasovacím heslom používateľa.
Riešenie 3: Ručné odstránenie kľúča na prihlásenie
Ak sa chyba identityservicesd stále vyskytuje aj po výmene prístupu k kľúčenke alebo aktualizácii hesla prihlasovacej kľúčenky, alebo ak nemôžete zmeniť heslo prihlasovacej kľúčenky, zostáva už len jediná možnosť - ručne odstrániť prihlasovaciu kľúčenku a potom vytvoriť novú prihlasovacia kľúčenka. Ak chcete vedieť, ako opraviť identityservicesd, chcete použiť chybu kľúča prihlásenia odstránením kľúča kľúča, postupujte podľa nasledujúcich krokov -
- Krok 1: Kliknite na ponuku GO v aplikácii Apple Finder a podržaním klávesu ALT zobrazte skrytú možnosť „Knižnica“.
- Krok 2: Podržte stlačený kláves ALT a kliknite na možnosť Knižnica. Zobrazia sa príslušné možnosti.
Krok 3: Teraz prejdite na možnosť „Kľúčenky“ a zobrazí sa kľúč na prihlásenie.
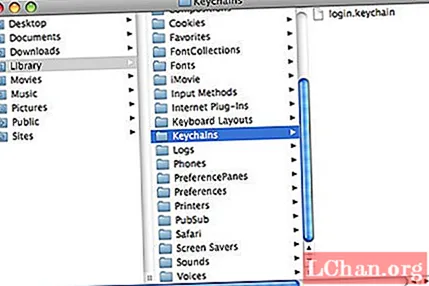
- Krok 4: Odstráňte kľúč na prihlásenie alebo ho presuňte na iné miesto, napríklad na externú jednotku, a reštartujte systém.
- Krok 5: Teraz sa zobrazí výzva na nájdenie kľúčenky, ktorá sa nenašla. Kliknite na vytvoriť novú možnosť prihlásenia kľúčenka.
Krok 6: Zadajte svoje prihlasovacie heslo a dokončite proces kliknutím na OK.
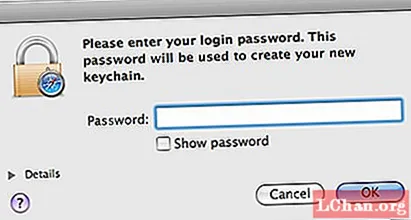
- Krok 1: Najskôr si do počítača stiahnite PassFab iOS Password Manager a potom ho nainštalujte.
- Krok 2: Spustite program po inštalácii a potom pripojte zariadenie so systémom iOS k počítaču pomocou kábla USB.
Krok 3: Keď PassFab iOS Password Manager zistí vaše zariadenie, kliknite na tlačidlo Spustiť skenovanie.

Krok 4: Po dokončení skenovania prejdite na kartu účtu WiFi v novom okne a zobrazte všetky heslá WiFi uložené v zariadení so systémom iOS.

Bonusové tipy: Najlepšia alternatíva kľúčenky - PassFab iOS Password Manager
Chcete do svojej siete Wi-Fi pridať nové zariadenie, ale zabudli ste jeho heslo? Už ste predtým pripojili svoj iPhone alebo iPad k sieti WiFi? Ak ste povolili kľúčenku na iCloudu, vaše heslo WiFi sa bude synchronizovať do alebo z Macu do iPhone. Nebudete však môcť obnoviť heslo z kľúčenky, pretože sú v zašifrovanej podobe v súbore kľúčenky a nemôžete si prečítať obsah súboru.
Ak chcete vedieť heslo WiFi, môžete použiť heslo PassFab iOS Password Manager na získanie hesla z vášho zariadenia iOS. PassFab iOS Password Manager je úžasný program, ktorý vám umožňuje načítať všetky druhy používateľských účtov a hesiel uložených vo vašom zariadení iPhone alebo iPad, ako sú poštové účty, WhatsApp, Apple ID a heslo WiFi. Chcete vedieť, ako zobraziť uložené heslo WiFi na zariadení iPhone alebo iPad? Postupujte podľa nasledujúcich krokov -
Zhrnutie
Je veľmi frustrujúce, keď vás služba identityservicesd po niekoľkých minútach znova a znova vyzve na zadanie hesla prihlasovacej kľúčenky. Nielenže to stráca čas, ale narúša to vašu pozornosť, čo ste robili. Ak aj vy trpíte rovnakým problémom, potom dúfame, že riešenia uvedené v článku na opravu identityservicesd, ktoré chcú používať prihlasovaciu kľúčenku, vám pomôžu zastaviť nepríjemné výzvy. Ak ste zabudli heslo WiFi, odporúčame vám na získanie hesla WiFi z iPhonu alebo iPadu použiť PassFab iOS Password Manager.


