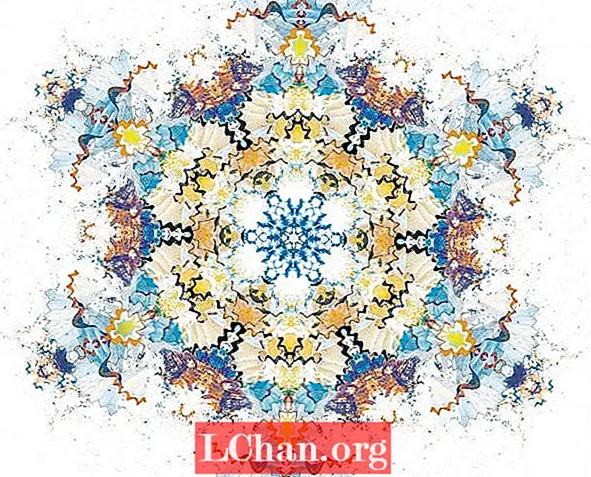
Vzor, opakovanie, symetria a rovnováha sú všetko princípy dizajnu, ktoré sú vo svojej podstate atraktívne pre typické ľudské oko.
Môj univerzitný projekt posledného ročníka skúmal hodnotu dekorácie a počas môjho výskumu som sa čudoval, prečo tak často tvoríme ozdobné vzory z vecí, ktoré už považujeme za krásne (ako sú kvety, organické formy, geometrické tvary atď.), keď by sa rovnaký efekt dal dosiahnuť uplatnením tých istých princípov návrhu na takmer čokoľvek.
V tomto výučbe vám ukážem, ako môžete pomocou Photoshopu transformovať každodenné materiály manipuláciou s farbami a použitím vrstiev, režimov maskovania a prelínania. Tento proces je nepredvídateľný - vyžaduje trochu prieskumu a nikdy nezískate rovnaký výsledok dvakrát. Ukážem tiež, ako pridať do svojho pracovného toku flexibilný proces, aby ste sa mohli kedykoľvek vrátiť a upraviť svoje návrhy.

01 Najskôr vyberte rad materiálov, ktoré chcete použiť ako svoj obsah; pre tento dizajn som si vybral hobliny ceruzky. Nerobte si starosti s tým, že vaše objekty vyzerajú na prvý pohľad obzvlášť veľkolepé - ide o to, transformovať všetky bežné objekty. Naskenujte ich minimálne v rozlíšení 300 dpi a otvorte aplikáciu Photoshop. Čím vyššie je rozlíšenie v tejto fáze, tým podrobnejšie budete musieť pracovať - moje som naskenoval pri 1 800 dpi.

02 Rozdeľte svoje objekty a použitím masiek vrstiev skryte pozadie (Vrstva> Maska vrstvy> Odhaliť výber). O tom, ktorú techniku výberu použijete, bude rozhodovať povaha vašich položiek. Pri väčších tvaroch používam na sledovanie vysoko kontrastných hrán kombináciu nástroja Polygonálne laso a Magnetické laso. Pre jemnejšie hobliny používam nástroj Čarovná palička na výber bieleho pozadia, potom výber invertujem a doladím pomocou Vybrať> Upresniť hranu.

03 Vytvorte nový dokument s obyčajným pozadím a presuňte na neho svoje objekty. Teraz môžete začať manipulovať s farbami svojich objektov pomocou vrstiev úprav, aby ste dosiahli požadovaný efekt (Vrstva> Nová vrstva úprav). Hral som s možnosťami úrovní a s odtieňom a sýtosťou. Rovnako ako masky vrstiev, ani vrstvy úprav nezmenia pôvodný obrázok, takže súbor zostane flexibilný, aby vám umožnil vrátiť sa späť a v prípade potreby vykonať ďalšie zmeny v procese.

04 Keď je zvýraznená vrstva úprav, vyberte Vrstva> Vytvoriť orezovú masku, aby sa úpravy aplikovali iba na vrstvu priamo pod ňou. Do svojich nastavovacích vrstiev som pridal aj masky vrstiev, aby som oddelil farebný okraj hoblín od zvyšku dreva, aby som mohol s týmito sekciami manipulovať nezávisle. Zvýšil som sýtosť vonkajších hrán a zmenil ich odtieň, zatiaľ čo zosvetlenie a zníženie sýtosti zvyšku každého holenia.

05 Nie je potrebné ísť s farbami cez palubu, pretože budete duplikovať tieto vrstvy, čo zvyšuje zložitosť a hustotu pri prekrývaní farieb. Najlepšie je zoskupiť každú vrstvu s vrstvami úprav, aby ste predišli nejasnostiam a udržali poriadok, keď začnete duplikovať. Keď budete spokojní s úpravami farieb, usporiadajte svoje objekty náhodne a zoskupte ich dohromady výberom možnosti Vrstva> Zoskupiť vrstvy.

06 Nastavte režim miešania skupiny na Násobiť (z rozbaľovacej ponuky v okne Vrstvy), aby vrstvy vyzerali ako integrované, keď sa prekrývajú. Duplikujte skupinu výberom možnosti Vrstva> Duplikovať skupinu a potom ju vodorovne otočte kliknutím na položky Upraviť> Transformovať> Otočiť vodorovne. Podržte kláves Shift a súčasne ťahajte novú skupinu po dokumente, kým nebudete spokojní s pozíciou prekrytia. Duplikujte obe skupiny a znova ich otočte, tentokrát zvisle. Podržte kláves Shift a ťahajte ich nahor na požadované miesto. Teraz všetko zoskupte do jedného celku.

07 Duplikujte svoju hlavnú skupinu a potom túto novú otočte o 60 stupňov v smere hodinových ručičiekb (Upraviť> Transformovať> Otočiť). Znova ho duplikujte a otočte túto vrstvu o ďalších 60 stupňov. Skontrolujte, či sú režimy miešania všetkých skupín nastavené na možnosť Násobiť. Ak ste v tejto fáze spokojní so svojou kompozíciou, môžete všetky vrstvy spojiť do jednej (Vrstva> Zlúčiť vrstvy). Najskôr si ale uložte verziu súboru, pre prípad, že by ste sa neskôr museli vrátiť a upraviť kúsky.

08 Aj keď ste už upravili farby svojich pôvodných objektov, možno budete chcieť vykonať ďalšie úpravy, keď ste skombinovali všetky vrstvy. Za týmto účelom vytvorte novú vrstvu úprav odtieňov a sýtosti. Teraz vyberte jednotlivé predvoľby farieb z rozbaľovacej ponuky Upraviť v dialógovom okne Odtieň / Sýtosť, aby ste mohli vstúpiť a jednotlivo meniť rôzne farby.

09 Ak chcete pridať viac detailov a variácie v textúre dielu, teraz zahrniem niektoré z jemnejších hoblín ceruzky z môjho pôvodného skenovania. Začnite vytvárať samostatný dizajn pomocou podobného postupu ako predtým. Duplikujte svoju vrstvu, vodorovne ju odrážajte a posúvajte do požadovanej polohy, zatiaľ čo držíte kláves Shift.

10 Pokračujte v rovnakých postupoch, aké sa používajú v krokoch 6 a 7, až kým nebudete mať dizajn v rovnakom formáte ako váš prvý. Farebná schéma vášho počiatočného tvaru bude určovať, ktoré farby si vyberiete pre túto druhú vrstvu, takže sa nemusíte starať o jej úpravy, kým ich nespojíte, až uvidíte, čo funguje dobre.

11 Presuňte nový dizajn za prvú vrstvu pôvodného dokumentu a zarovnajte ho s kompozíciou. Kombinácia vašich dvoch návrhov bude pravdepodobne vyzerať príliš zložito, takže ju budete musieť upraviť, aby ste koordinovali celkový obraz. Pridajte vrstvu úprav a zmeňte farebné odtiene novej vrstvy tak, aby dopĺňali pôvodnú farebnú schému.

12 Pridajte masku vrstvy, aby ste skryli niekoľko častí svojej vrchnej vrstvy, aby bolo zospodu vidieť viac nového vzoru. Systematicky pracujte na celej kompozícii tak, aby zostala symetrická.

13 Pridajte do svojej vrchnej vrstvy vonkajšiu žiaru (Vrstva> Štýl vrstvy> Vonkajšia žiara). Toto definuje hranu a zastaví jej stratu medzi detailmi vašej druhej vrstvy. Potom by ste sa mali pohrať s nastaveniami Opacity, Spread a Size, kým nenájdete správne vyváženie pre svoju žiaru. Nastavil som režim miešania mojej vonkajšej žiary na Hard Mix tak, aby dopĺňal ostrú textúru jemných hoblín pod ním.

14 Ak chcete zmierniť tvar druhého tvaru, pridajte vrstvu úprav Odtieň / Sýtosť s maskou, ktorá odhaľuje iba jeho vnútro. V časti Odtieň / Sýtosť vyberte možnosť Farbiť a potom ju priraďte k svojej prvej vrstve.

15 Dokončite to niekoľkými malými úpravami, ktoré spoja váš dizajn ako celok. Pomocou odtieňa / sýtosti môžete upraviť jednotlivé predvoľby a zjednodušiť svoju farebnú schému. Zjednotte svoj dizajn výberom rovnakého výberu farieb pre obe vrstvy.


