
Obsah
- 01. Mriežka časopisu
- 02. Hlavné pravidlá
- 03. Mriežka matematiky
- 04. Vizuálny prístup
- 05. Zaokrúhľovanie nahor (alebo nadol)
- 06. Uplatnenie vašej mriežky
- 07. Zložená mriežka
- 08. Viac matematiky
- 09. Pokusy a omyly
- 10. Správne
- 11. Horný a dolný okraj
- 12. Vytvorenie viacerých stránok predlohy
Vytvorenie dokonalej mriežky si vyžaduje trochu plánovania, ale tentokrát sa oplatí investovať, pretože môže vylepšiť váš návrh tým, že dodá rovnováhu. Aj základné mriežky môžu pomôcť dosiahnuť súdržnosť viacstránkového dokumentu tým, že vašim stránkam dajú štruktúru a poskytnú vám príručky na zarovnanie textu a ďalších prvkov. A dobre naplánovaná mriežka by v žiadnom prípade nemala obmedzovať vašu kreativitu.
V celom tomto sprievodcovi pracovnými postupmi vysvetlím procesy, ktoré používam pri vytváraní sietí pre časopisy. Pri používaní mriežky je potrebné pamätať na to, že slúži ako pomôcka a ako pomôcka - niekedy môžu byť pravidlá porušené.
01. Mriežka časopisu
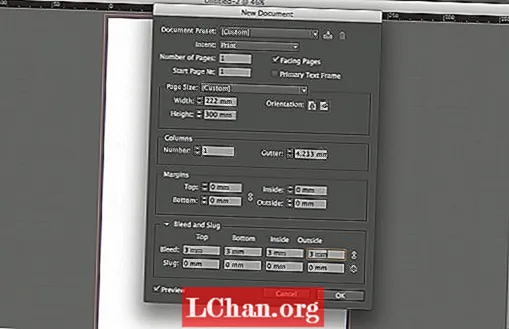
Najprv musíte pomocou základnej matematiky vypracovať mriežku dokumentu, ktorá dokonale zapadá do šírky vašej stránky. Vytvorte nový dokument s vlastnou veľkosťou stránky 222 x 300 mm - štandardnou veľkosťou orezania časopisu. Potom vyberte možnosť Protichodné stránky a na všetky strany pridajte presah 3 mm.
02. Hlavné pravidlá

Keď si vyberiete štýl kopírovania textu, môžete tieto údaje použiť na výpočet mriežky. Preveďte svoje vedenie z bodov na milimetre nakreslením obdĺžnika a zadaním veľkosti bodu do poľa výšky alebo šírky na ovládacom paneli. InDesign prevádza veľkosť bodu na jednotky, ktoré ste nastavili ako predvolené.
03. Mriežka matematiky
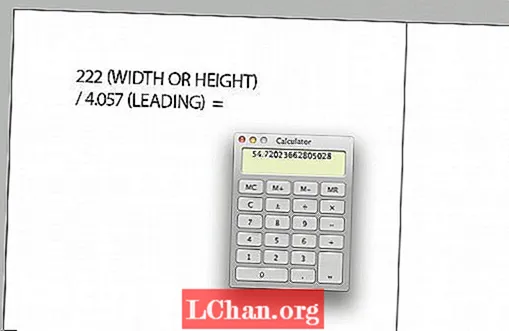
Teraz vydelte šírku svojej stránky svojim predným rozmerom (v milimetroch). Výsledok sa bude rovnať počtu štvorcov mriežky po celej šírke vašej stránky. Zaokrúhlite na najbližšie celé číslo a toto číslo vydelte šírkou stránky. Výsledkom bude nové popredné meranie.
04. Vizuálny prístup
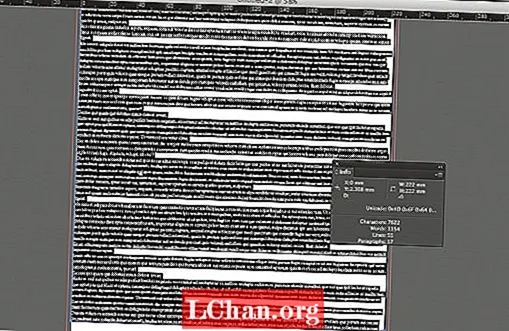
Môžete to urobiť aj vizuálne. Nakreslite textový rámček, ktorý sa hodí na šírku vašej stránky, a vyplňte štylizovaný zástupný text. Vydeľte šírku stránky počtom riadkov textu v ráme, aby ste získali nové hlavné meranie, ktoré budete musieť použiť na dokument a mriežku základnej čiary.
05. Zaokrúhľovanie nahor (alebo nadol)
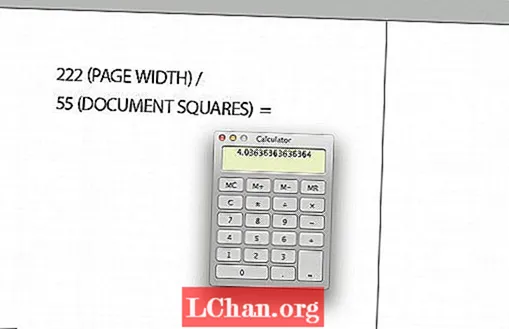
Toto zaokrúhlite nahor alebo nadol na najbližšie celé číslo a vydelte šírku stránky týmto číslom (222 mm / 55 = 4,036), aby ste získali nové hlavné meranie, ktoré budete musieť použiť na dokument a základnú čiaru. Pamätajte, že InDesign rozpoznáva iba tri číslice za desatinnou čiarkou.
06. Uplatnenie vašej mriežky

Otvorte Predvoľby a vyberte Mriežky. Zadajte novú úvodnú hodnotu do poľa Prírastok každého v časti Baseline Grid. InDesign to automaticky prevedie na body. Zadajte hodnotu do mriežky Každé vodorovné a zvislé pole v časti Mriežka dokumentu.
07. Zložená mriežka

Teraz ste vytvorili dokument a základnú čiaru, musíte pridať okraje. Tu chceme vytvoriť 12-stĺpcovú mriežku, aby sme mohli mať viac mriežkových systémov pracujúcich s rovnakou mriežkou dokumentu. S mriežkou s 12 stĺpcami môžete mať šesť, štyri, tri alebo dva stĺpce, ktoré pracujú s rovnakou mriežkou dokumentu.
08. Viac matematiky

Ak chcete vytvoriť mriežku s 12 stĺpcami, musíte zistiť šírku oblasti aktívneho textu. Urobte to vynásobením počtu stĺpcov počtom štvorcov dokumentu v stĺpci. Potom musíte pridať odkvapy (jedna šírka mriežky dokumentu), čo je počet stĺpcov, mínus jeden.
09. Pokusy a omyly
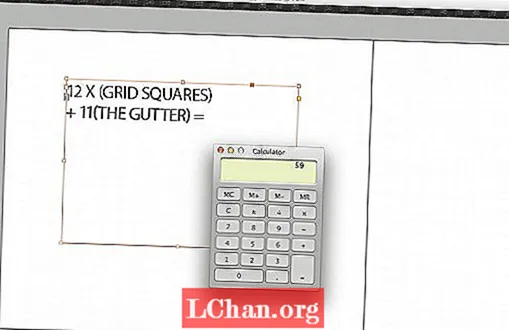
Táto hodnota musí byť celkovo menšia ako počet štvorcov mriežky dokumentu po celej šírke stránky. Prvý pokus, ktorý treba vyskúšať, je teda: 12 (štvorce mriežky) x 4 (úvodné) + 11 (žľab) = 59. To sa nezmestí, takže budete musieť znížiť počet štvorcov dokumentu, ktoré máte v každom stĺpci.
10. Správne

Skúste teda 12 x 3 + 11 = 47. Takto získate osem okrajov štvorca mriežky. Teraz to môžete použiť na svoju hlavnú stránku. Všeobecne platí, že pri vytváraní mriežky stĺpca by mal byť okraj minimálne dvojnásobkom šírky odkvapu a odkvap by mal byť rovnaký alebo zdvojnásobený ako váš predný okraj.
11. Horný a dolný okraj

Ak chcete vypočítať horný a dolný okraj, môžete urobiť podobnú sumu ako pre stĺpce, ale tentokrát to urobíte vizuálne. Nakreslite štvorcový rám, ktorý sa hodí na šírku vášho stĺpca, a potom duplikujte pole na celú výšku oblasti aktívneho textu. Medzi každým poľom nechajte jednu mriežku základnej čiary.
12. Vytvorenie viacerých stránok predlohy

Po nastavení dokumentu môžete začať vytvárať viac vzorových stránok s rôznym počtom stĺpcov. Vyberte obe stránky, Ctrl / Kliknite pravým tlačidlom myši a stlačte Duplicate Master Spread ‘A-Master‘. Potom otvorte dialógové okno Okraj a stĺpce a zmeňte počet stĺpcov.
Slová: Jo Gulliver
Jo Gulliver je umelecká redaktorka časopisu Computer Arts. Tento článok sa pôvodne objavil v čísle 228 Computer Arts.


