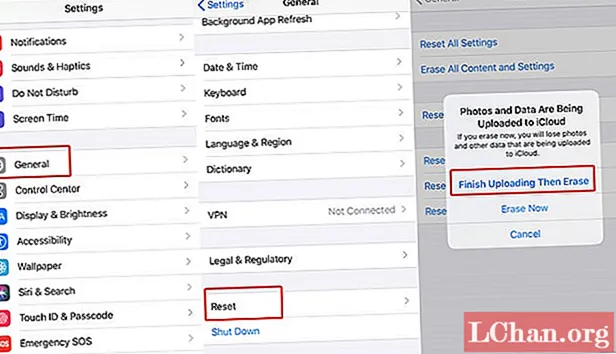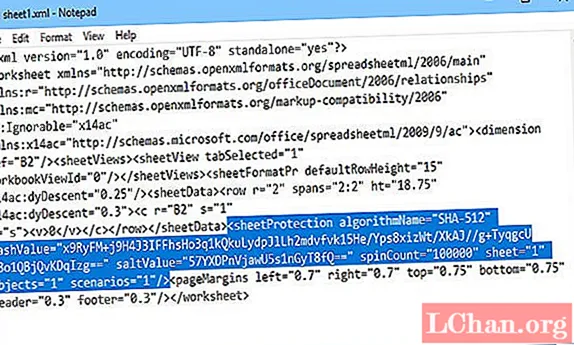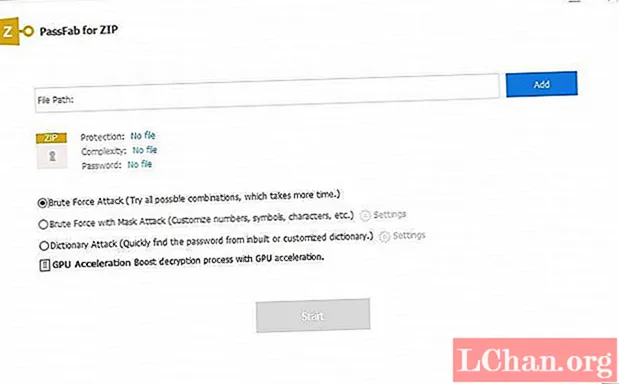Obsah
- Prečo je vaša potreba chrániť dokument PDF heslom
- Ako chrániť dokument PDF pomocou hesla
- Možnosť 1. Ochrana heslom PDF pomocou aplikácie Adobe Acrobat
- Možnosť 2. Šifrovanie PDF pomocou programu Microsoft Word
- Možnosť 3. Pridajte heslo do PDF online
- Možnosť 4. Vložte heslo do PDF pre používateľov systému Mac
- Extra tipy: Ako odomknúť dokument PDF chránený heslom
- Zhrnutie
PDF je bežne používaný formát súborov používaný na odosielanie a prijímanie údajov cez internet. Z určitých bezpečnostných dôvodov niektorí ľudia chránia svoje PDF pomocou hesla a potom ich posielajú druhej osobe. Ak neviete, ako na to, nemusíte mať paniku chrániť heslom PDF spis. Pomocou tohto článku sa dozviete všetko v tomto čísle ľahko.
Prečo je vaša potreba chrániť dokument PDF heslom
Ak máte v dokumente PDF nejaké dôležité údaje, môžete svoje dokumenty PDF chrániť heslom. Nasleduje niekoľko dôvodov, ktoré ukazujú, prečo ľudia chcú pridať heslo do PDF.
- Ochrana PDF heslom sa používa na zabránenie neoprávnenému prístupu a zdieľaniu.
- Ochrana heslom pomáha zastaviť kopírovanie, úpravy, tlač atď.
- K dokumentu PDF majú prístup iba osoby s obmedzeným prístupom, ktoré majú jeho heslo.
Ako chrániť dokument PDF pomocou hesla
Ak nechcete s nikým zdieľať dôležité informácie, musíte svoj PDF zašifrovať pomocou hesla. Znižuje pravdepodobnosť kopírovania, úpravy údajov atď. Heslo do súboru PDF môžete ľahko pridať pomocou nasledujúcich postupov.
Možnosť 1. Ochrana heslom PDF pomocou aplikácie Adobe Acrobat
Adobe Acrobat je aplikačný softvér, ktorý slúži na vytváranie, manipuláciu, tlač a správu súborov v PDF. Je to najsľubnejší softvér, ktorý sa používal pre PDF. Používa sa tiež na odstránenie problému v PDF. Tento softvér je spoľahlivý a ľudia ho často používajú. Pomocou tohto softvéru môžete uzamknúť svoje súbory PDF. Nasledujú kroky používané na pridanie hesla do aplikácie Adobe Acrobat.
Krok 1: Otvorte PDF a zvoľte „Nástroje“, potom kliknite na „Chrániť“ a potom vyberte „šifrovanie“ a potom klepnite na „šifrovanie pomocou hesla“.
Krok 2: Otvorí sa vyskakovacia stránka, potom kliknutím na „Áno“ zmeníte zabezpečenie.
Krok 3: Vyberte možnosť „na otvorenie dokumentu je potrebné heslo“ a potom zadajte heslo.

Krok 4: V rozbaľovacej ponuke vyberte verziu aplikácie Acrobat.
Krok 5: Vyberte možnosť šifrovania.
1. Šifrovať všetok obsah dokumentu: Šifrujte dokument a metaúdaje dokumentu.
2. Šifrovať dokumenty okrem metadát: Šifrovať obsah dokumentov, ale umožniť vyhľadávaču prístup k metadátam
3. Šifrovať iba prílohu súboru: Používa sa hlavne na vytváranie bezpečnostných dokumentov.

Krok 6: Kliknite na ok, potom potvrďte heslo a znova ho napíšte a potom kliknite na „ok“.
Možnosť 2. Šifrovanie PDF pomocou programu Microsoft Word
Svoj PDF môžete zašifrovať v programe Microsoft Word. Je to veľmi ľahká metóda na pridanie hesla do PDF. Nasledujú kroky používané na šifrovanie PDF v programe Microsoft Word.
Krok 1: Otvorte dokument a vyberte kartu „Súbor“.

Krok 2: Klepnite na „uložiť ako“ a potom vyberte požadované umiestnenie dokumentu.
Krok 3: Klepnite na tlačidlo „uložiť ako typ“ a v rozbaľovacom zozname vyberte súbor PDF.

Krok 4: Potom kliknite na tlačidlo „možnosti“.
Krok 5: Potom označte „Šifrovať dokument pomocou prístupovej frázy“.
Krok 6: Potom zadajte heslo a znova ho zadajte. Heslo musí mať 16 až 32 slov.

Krok 7: Potom klepnite na tlačidlo „Uložiť“. Teraz je váš súbor šifrovaný.
Možnosť 3. Pridajte heslo do PDF online
Ak nemáte žiadny softvér na ochranu súboru PDF pomocou hesla, môžete heslo do súboru PDF pridať online. Je to veľmi ľahká metóda na šifrovanie vášho PDF, ale veľmi málo ľudí používa túto techniku na ochranu svojho PDF. Web „PDF protect free.com“ je najlepší spôsob, ako pridať heslo do PDF online.Nasledujú spôsoby, ako šifrovať PDF online.
Krok 1: Prejdite na Google a do poľa URL zadajte „PDF protect free“.
Krok 2: Presuňte súbory PDF a umiestnite ich na zónu presunu. Môžete nahrať naraz 5 dokumentov PDF.
Krok 3: Potom zadajte heslo do textového poľa.
Krok 4: Potom kliknite na možnosť „nahrať a zašifrovať“. Potom sa automaticky spustí nahrávanie súborov a proces šifrovania.
Krok 5: Počkajte nejaký čas, dostanete odkaz na stiahnutie a váš súbor bude úplne šifrovaný.
Možnosť 4. Vložte heslo do PDF pre používateľov systému Mac
Heslo v PDF pre používateľov systému Mac je veľmi jednoduché a rýchle. Používatelia počítačov Mac môžu v porovnaní s ostatnými ľahko chrániť svoje súbory PDF heslom. Nasledujú kroky sprievodcu, ako chrániť PDF heslom pre používateľov systému Mac.
Krok 1: Otvorte aplikáciu Preview v počítači Mac.
Krok 2: Potom otvorte PDF, ktoré chcete chrániť heslom.
Krok 3: Vyberte „súbor“, potom kliknite na „exportovať“ a potom vyberte „zašifrovať“.
Krok 4: Potom zadajte svoje heslo a potom znova zadajte heslo.
Extra tipy: Ako odomknúť dokument PDF chránený heslom
Zadaním hesla môžete otvoriť svoj PDF chránený heslom. Ak svoj súbor PDF nemôžete otvoriť a zabudli ste heslo, je online k dispozícii príliš veľa softvéru, ktorý vám pomôže pri prístupe k dokumentu PDF. Najčastejšie používaným nástrojom na odomykanie PDF, keď ste zabudli heslo, je PassFab pre PDF. Je to veľmi rýchly a ľahko použiteľný softvér. Nasledujú kroky sprievodcu používaním PassFab pre PDF.
Krok 1: Spustite PassFab pre PDF. Dostanete sa na takúto obrazovku.

Krok 2: Kliknutím na „Pridať“ nahráte požadovaný súbor z počítača. Potom kliknite na „Otvoriť“, aby ste súbor úspešne otvorili.

Krok 3: Po nahraní súboru, ktorý ste vybrali. Musíte si prispôsobiť alebo zvoliť nastavenia podľa svojich potrieb.

Krok 4: Existujú 3 typy útoku heslom PDF, ktoré môžete použiť na dešifrovanie. Jedným z nich je slovníkový útok, jedným je Brute Force s útokom Mask Attack a posledným útokom Brute Force Attack. Pomocou nástroja Mask Attack môžete prispôsobiť nastavenia slovníkových útokov a brutálnej sily

Krok 5: Po výbere správnych nastavení spustite proces kliknutím na tlačidlo „Štart“.

Krok 6: Vaše heslo sa zobrazí na krabici. Môžete ho „skopírovať“ a použiť tak na dešifrovanie súboru.

Tu je videonávod, ako používať tento nástroj:
Zhrnutie
Na ochranu vašich súborov a dôverných dokumentov sa vytvárajú heslá. Heslá by mali byť silné a ľahko zapamätateľné, aby ste ich mohli použiť na otvorenie súborov. Z bezpečnostných dôvodov môžete na ochranu súboru PDF pomocou hesla použiť ktorýkoľvek z týchto procesov opísaných v tomto článku. Na odblokovanie hesla vám dôrazne odporúčame používať PassFab pre PDF. Pretože tento softvér na obnovenie hesla PDF vám poskytne 100% úspešné obnovenie hesla uzamknutých súborov PDF zakaždým.