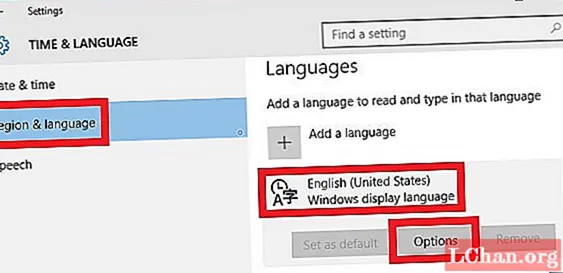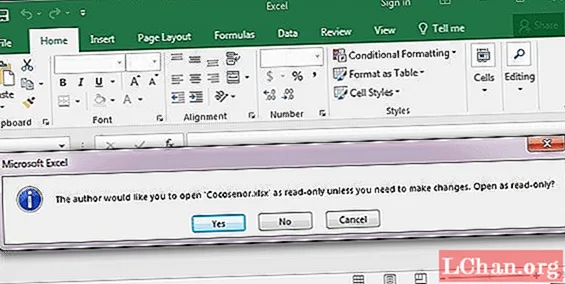Obsah
- Časť 1. Ako vytvoriť disketu na obnovenie hesla systému Windows v prístupnom počítači
- Časť 2. Ako vytvoriť disketu na obnovenie hesla systému Windows v uzamknutom počítači
- Záver
USB heslo na obnovenie hesla systému Windows, ktoré tiež dostalo názov disketa na obnovenie hesla, vám môže pomôcť resetovať zabudnuté heslo systému Windows bez ohľadu na to, či používate systém Windows 7 alebo Windows 10. V tomto príspevku vám ukážeme, ako vytvoriť disk na obnovenie hesla, pomocou ktorého môžete rýchlo resetovať heslo systému Windows.
- Časť 1. Ako vytvoriť disketu na obnovenie hesla systému Windows v prístupnom počítači
- Časť 2. Ako vytvoriť disketu na obnovenie hesla systému Windows v uzamknutom počítači
Časť 1. Ako vytvoriť disketu na obnovenie hesla systému Windows v prístupnom počítači
Môžete vytvoriť jeden z niekoľkých zázrakov, ak máte prístup k počítaču. Potom môžete zmeniť heslo systému Windows.
Poznámka: Nižšie uvedený sprievodca vytvorením disku na obnovenie hesla systému Windows a obnovením hesla uzamknutého počítača je pre varianty Windows 10/8/7 rovnaký.
Krok 1. Pripojte jednotku USB k počítaču so systémom Windows, kliknite pravým tlačidlom myši na jej ikonu a potom klepnite na „Formátovať“.

Krok 2. Klepnite na ikonu „Štart“> vyhľadajte „Obnoviť“> Na ľavom paneli vyberte možnosť „Vytvoriť disketu na obnovenie hesla“> Klepnite na „Enter“.

Poznámka: Prípadne môžete tiež kliknúť na ikonu Windows + „R“> napísať „rundll32.exe keymgr.dll, PRShowSaveWizardExW“> stlačiť tlačidlo „Enter“.
Krok 3. Prejdite pozdĺž „Sprievodcu zabudnutým heslom“ a potom klepnite na „Ďalej“. V rozbaľovacej ponuke vyberte názov svojej jednotky flash. Odporúča sa zaobstarať si nový flash disk, pretože sa v tomto procese vymažú staré údaje. Klepnutím na tlačidlo „Ďalej“ zahájite proces a po dokončení procesu znova klepnite na tlačidlo „Ďalej“.

Krok 4. Teraz je jednotka USB na obnovenie hesla systému Windows pripravená na použitie.
Krok 5. Ďalej pripojte USB na obnovenie hesla systému Windows do uzamknutého počítača. Keď teraz pri prihlasovaní zadáte nesprávne heslo, kliknite na možnosť „Obnoviť heslo“.
Krok 6. Potom z rozbaľovacej ponuky vyberte jednotku USB na obnovenie hesla systému Windows a klepnite na tlačidlo „Ďalej“.

Krok 7. Po zobrazení výzvy zadajte nové heslo a potvrďte ho. Potom stlačte tlačidlo „Ďalej“. Teraz zadajte toto heslo na prihlásenie do systému Windows.
Časť 2. Ako vytvoriť disketu na obnovenie hesla systému Windows v uzamknutom počítači
Ako vytvoriť disk na obnovenie hesla v tejto situácii, pretože existuje veľa používateľov, ktorí sú uzamknutí zo svojich počítačov? Bez obáv vám PassFab 4WinKey pomôže vyriešiť tento problém. Jedným kliknutím tiež môžete vytvoriť disk v systéme Mac.
Krok 1. Stiahnite a nainštalujte si tento nástroj na obnovenie hesla systému Windows do svojho počítača a potom ho nainštalujte. Spustite softvér a pripojte prázdnu jednotku USB flash k počítaču, aby ste ju mohli napáliť.

Krok 2. Po výbere jednotky flash klepnite na „Vypáliť“ a pred kliknutím na tlačidlo „OK“ chvíľu počkajte. Akonáhle je spálený, vysuňte ho.

Krok 3. Teraz prichádza resetovacia časť. Znova pripojte jednotku USB Flash k počítaču chránenému / zabudnutému / uzamknutému heslu s heslom a reštartujte ho. Kliknite na „F12“ („Boot Menu“), vyberte USB disk zo zoznamu a potom klepnite na „Enter“.

Krok 4. USB s obnovením hesla systému Windows sa potom naštartuje a na obrazovke sa zobrazí nasledujúce rozhranie. Ak chcete iniciovať obnovenie hesla, musíte najskôr zvoliť požadovanú verziu systému Windows, z ktorej chcete obnoviť heslo preferovaného používateľského účtu. Potom nezabudnite zvoliť možnosť „Obnoviť heslo“ v dolnej strednej časti obrazovky a následne stlačiť tlačidlo „Ďalej“.

Krok 5. Teraz zo zoznamu dostupných používateľských účtov musíte vybrať požadovaný. Softvér potom automaticky vygeneruje náhodné heslo a zobrazí ho v dolnej strednej časti okna softvéru spolu s vybratým používateľským menom účtu. Náhodne generované heslo si musíte poznačiť, pretože to je to, čo budete od budúceho času používať na prihlásenie do počítača. Alebo ak chcete zadať požadované heslo, jednoducho ho zadajte do príslušného poľa a potom stlačte tlačidlo „Ďalej“.

Krok 6. Nakoniec klepnutím na tlačidlo „Reštartovať“ v pravom dolnom rohu reštartujte počítač. Teraz sa môžete úspešne prihlásiť do požadovaného používateľského účtu pomocou novo nastaveného hesla.
Záver
Z tohto článku sme pozorovali, že obnovenie zabudnutého hesla systému Windows pomocou rozhrania USB je lepšie spravované pomocou PassFab 4WinKey. Tento proces je dosť jednoduchý a jednoduchý aj pre začínajúcich používateľov, ktorí sa pokúsia úspešne prihlásiť do svojich počítačov bez veľkých technických znalostí. Aj keď je tradičný spôsob schopný resetovať heslo, je to zdĺhavé a vyžaduje príliš veľa technických riešení. Najlepšie na PassFab 4WinKey je, že ide o riešenie typu „všetko v jednom“ na vynulovanie viacerých hesiel účtov (vrátane obnovenia hesla správcu), odstránenie účtu správcu alebo vytvorenie nového účtu. Pomáha vám tiež bez námahy a efektívne spravovať ďalšie účty.