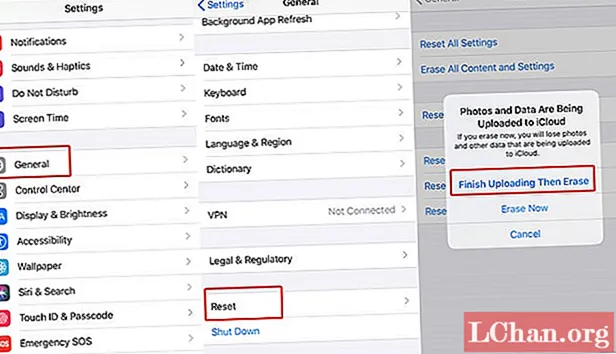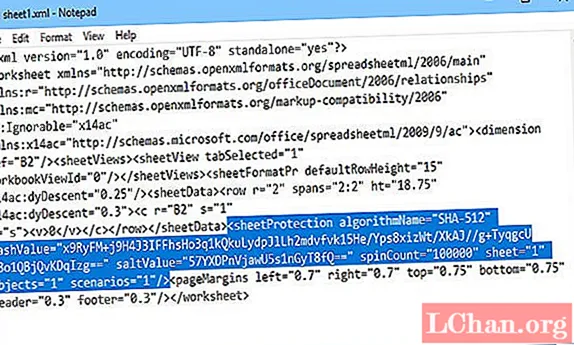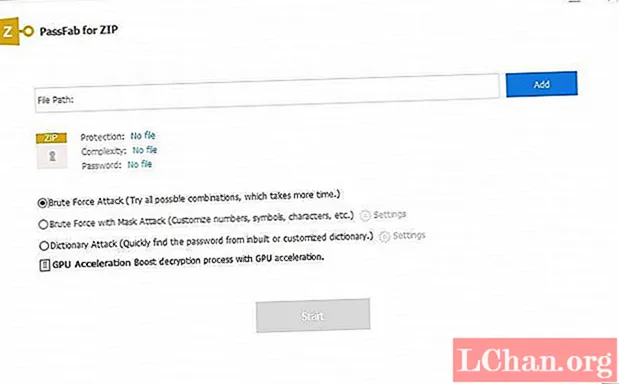Obsah
- 01. Premenujte súbor alebo priečinok (F2)
- 02. Vytvorte nový priečinok (Ctrl + Shift + N)
- 03. Prepínanie aplikácií alebo kariet (Alt + Tab a Ctrl + Tab)
- 04. Nájdite svoju pracovnú plochu (kláves Windows + D)
- 05. Zavrieť okno (Ctrl + W)
- 06. Obnovte nedávno zatvorenú kartu (Ctrl + Shift + T)
- 07. Práca s textom (rôzne)
- 08. Screenshot konkrétnej oblasti (Windows + Shift + S)
- 09. Používajte viac obrazoviek (Windows Key + P)
- 10. Spustite aplikáciu (kláves Windows + 1, 2, 3 atď.)
- 11. Vložte emodži (Windows +.)
Pohybovanie kurzorom a viacnásobné klikanie na rutinnú akciu, ktorú neustále robíte, môže váš proces zmariť a spomaliť. Našťastie systém Windows ponúka celý rad klávesových skratiek, ktoré môžu každému, kto pracuje na počítači, pomôcť robiť veci rýchlejšie a ľahšie.
Väčšina ľudí pozná bežné skratky ako Ctrl + C. kopírovať a Ctrl + V. prilepiť, ale existuje oveľa viac kombinácií, ktoré môžu urýchliť proces návrhu. Tu je 11 z najužitočnejších procesov, ktoré ponúkajú skratky, ktoré by mali byť rovnako inštinktívne ako reflexné akcie pre všetkých návrhárov používajúcich Windows.
Ďalšie skratky pre kreatívy nájdete v súhrne skratiek pre Photoshop.
01. Premenujte súbor alebo priečinok (F2)

Nič nie je namáhavejšie, ako keď musíte kliknúť pravým tlačidlom myši na každý súbor alebo priečinok, ak máte celú dávku výstupov, ktoré je potrebné pred zdieľaním premenovať v správnom formáte. Našťastie to systém Windows výrazne uľahčuje pomocou jednej z najužitočnejších skratiek. Jednoducho vyberte súbor alebo celý rad súborov a kliknite na ikonu F2 premenovať. Ak vyberiete rozsah položiek, budú mať všetky rovnaké meno a za nimi bude v zátvorkách uvedené číslo. Ak chcete veci ešte urýchliť, ak chcete premenovať každý súbor v priečinku, môžete stlačiť Ctrl + A vybrať všetky.
02. Vytvorte nový priečinok (Ctrl + Shift + N)

Priečinky sú skvelé na uľahčenie hľadania práce, takže v nich môžete vytvoriť pomerne veľa priečinkov a podpriečinkov. Pokúšať sa nájsť miesto na kliknutie pravým tlačidlom myši v už neprehľadnom priečinku na vytvorenie nového môže byť nepríjemné a spomaliť vás, ale ak ste v programe Windows Prieskumník, stačí iba stlačiť Ctrl + Posun + N automaticky vytvoriť nový priečinok. Ak nepoužívate program Windows Explorer, rýchly spôsob, ako to vyvolať, je podržaním Kľúč Windows + E.
03. Prepínanie aplikácií alebo kariet (Alt + Tab a Ctrl + Tab)

Je pravdepodobné, že keď pracujete na dizajne a súčasne sa pozeráte späť na krátke správy a odpovedáte na e-maily, do konca dňa budete mať otvorené nespočetné množstvo aplikácií a kariet. Ak chcete prepínať medzi rôznymi aplikáciami, ktoré máte otvorené, stlačte Alt + Tab. Smer môžete obrátiť stlačením Alt + Shift + Tab.
Ak sa chcete pozrieť na všetky aplikácie, ktoré máte otvorené naraz, stlačte Kľúč Windows + Tab. Medzitým môžete prepínať medzi viacerými kartami v rovnakom programe, napríklad medzi kartami v prehliadači alebo v aplikácii Illustrator Ctrl + Tab. Opäť platí, že pre zmenu poradia, ktoré prechádzate kartami, jednoducho pridajte shift: Ctrl + Posun + Tab.
04. Nájdite svoju pracovnú plochu (kláves Windows + D)
Podobne, keď je toľko obrazoviek upchaných na obrazovke, môže byť hľadanie pracovnej plochy niekedy časovo náročná úloha. Ponorte sa do neporiadku podržaním Kľúč Windows + D okamžite zobraziť pracovnú plochu. To tiež ponúka spôsob, ako rýchlo uložiť obrázok z webu. Kliknutím a podržaním obrázka môžete vstúpiť do tejto skratky a presunúť obrázok priamo na plochu. Opätovným stlačením rovnakej skratky sa všetky okná vrátia späť do pôvodného stavu.
Ak potrebujete rýchlo nahliadnuť iba na plochu, môžete stlačiť Kľúč Windows + , Toto vám umožní prezerať si pracovnú plochu, kým neodstránite prst z klávesu Windows. Pokúste sa zobraziť viac ako jedno okno na obrazovke naraz Kľúč Windows + Pravá šípka alebo Ľavá šípka do aktuálneho okna na pol obrazovky. Lisovanie Kláves Windows + Šípka hore obnoví ju na plnú veľkosť.
05. Zavrieť okno (Ctrl + W)
Tu uvádzame jednu poslednú dôležitú skratku, ktorá uľahčuje správu množstva okien otvorených na obrazovke. Ten umožňuje rýchle zatvorenie aktuálneho okna klepnutím na klávesnicu, a nie pohybom kurzora a kliknutím na krížik v pravom hornom rohu okna. Ak máte otvorených veľa okien a skončili ste s aktívnym oknom, stlačte Ctrl + Ž vytvoriť potrebnú miestnosť.
06. Obnovte nedávno zatvorenú kartu (Ctrl + Shift + T)
Náhodne ste zavreli kartu vo svojom prehliadači? Úplne ľahké skĺznutie ruky môže spôsobiť, že záložka pred vami zmizne pred očami. Neprepadajte panike, nemusíte hľadať v histórii. Ak chcete obnoviť poslednú kartu zavretú v niektorom z najpopulárnejších prehliadačov, stlačte Ctrl + Posun + T a vyskočí späť tam, kde predtým. Tiež stojí za to vedieť, že novú kartu môžete rýchlo otvoriť stlačením Ctrl + T.
07. Práca s textom (rôzne)

Manipulácia s textom je viac ako kopírovanie a vkladanie. Ctrl + Vľavo alebo Pravá šípka presunie kurzor na nasledujúci špeciálny znak alebo medzeru a Ctrl + Posun + Šípka urobí to isté a zvýrazní text, ktorý nájde na svojej ceste, aby si mohol ľahko aplikovať zmeny na celé kúsky textu. Vymazanie textu je možné tiež oveľa zrýchliť vymazaním celých slov na oboch stranách kurzora pomocou Ctrl + Backspace a Ctrl + Del.
08. Screenshot konkrétnej oblasti (Windows + Shift + S)
Často budete chcieť urobiť snímku obrazovky konkrétnej oblasti bez toho, aby ste na obrazovke zachytili zvyšok neporiadku. Stačí stlačiť Kláves Windows + Shift + S a obrazovka vybledne, čo naznačuje, že môžete nasnímať snímku obrazovky. Potiahnite kurzor po oblasti, ktorú chcete zachytiť, a všetko vo vnútri sa automaticky skopíruje do schránky. Snímku budete musieť vložiť do aplikácie na úpravu obrázkov, aby ste ju uložili.
Ak chcete vytvoriť snímku obrazovky iba z aktívneho okna, je to ešte jednoduchšie. Stačí stlačiť klávesovú skratku Alt + Prt Scn a záber okna, v ktorom práve pracujete, sa uloží do schránky. Pre uloženie budete musieť znova otvoriť program v editore obrázkov.
09. Používajte viac obrazoviek (Windows Key + P)

Potrebujete urobiť prezentáciu? Pripojenie zariadenia so systémom Windows 10 k externému monitoru alebo projektoru je také ľahké ako kliknutie. Stačí stlačiť Kľúč Windows + P a všetky možnosti sa zobrazia na pravej strane. To vám umožní duplikovať displej, rozšíriť ho alebo zrkadliť a pri nastavovaní prezentácie môžete tak trochu vystresovať.
10. Spustite aplikáciu (kláves Windows + 1, 2, 3 atď.)
Príjemnou funkciou pridanou do systému Windows 10 je možnosť spustiť ľubovoľný z programov, ktoré sa nachádzajú na paneli úloh, jednoduchým stlačením klávesu Kláves Windows + číslo. Napríklad ak máte na hlavnom paneli internetový prehliadač, Photoshop a Skype v uvedenom poradí, stlačením klávesu Windows + 2 sa automaticky otvorí Photoshop.
Pridajte si na panel úloh skratky k najčastejšie používaným aplikáciám a keď zistíte, v akom poradí sú zobrazené, táto skratka vám môže ušetriť čas, ktorý by za normálnych okolností hľadanie aplikácie na pracovnej ploche alebo v ponuke Štart trvalo. Ak už máte program otvorený, stlačením rovnakej kombinácie klávesov sa z neho stane aktívne okno, čo tiež predstavuje rýchly spôsob prepínania medzi aplikáciami.
11. Vložte emodži (Windows +.)

Chcete rýchlo pridať emodži do textu? Biť Windows +. zobrazí vyskakovacie okno s emodži, z ktorých si môžete vybrať. Ak poznáte názov hľadaného emodži, môžete ho napísať a stlačením klávesu Enter ho vybrať a zadať do svojho textu bez toho, aby ste museli vôbec používať kurzor.