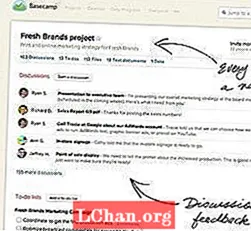Obsah
- Way 1: Ubuntu Burn ISO to USB Using Startup Disk Creator
- Way 2: Ubuntu Write ISO to USB Using UNetBootin
- Way 3: Make Bootable USB from ISO Ubuntu Using ddrescue
- Extra tipy: Ako napáliť ISO na USB v systéme Windows
- Zhrnutie
Najjednoduchší spôsob, ako vyskúšať Linux, je nainštalovať ho pomocou USB flash disku. Rovnako ako akékoľvek iné distribúcie systému Linux, Ubuntu ponúka aj obraz disku ISO, ktorý je možné stiahnuť. Ak chcete tento súbor ISO zmeniť na bootovateľnú jednotku USB, potrebujete efektívny nástroj. V tomto článku sa dozviete o rôznych spôsoboch, ako môžete uskutočniť proces horenia Ubuntu ISO na USB. Na konci si tiež povieme o najlepšom spôsobe, akým môžete napaľovať ISO na USB jednoduchým a pohodlným spôsobom. Môžete si zvoliť ktorúkoľvek z týchto metód na základe vašich požiadaviek.
- Way 1: Ubuntu Burn ISO to USB Using Startup Disk Creator
- Way 2: Ubuntu Write ISO to USB Using UNetBootin
- Way 3: Make Bootable USB from ISO Ubuntu Using ddrescue
Way 1: Ubuntu Burn ISO to USB Using Startup Disk Creator
Startup Disk Creator je aplikácia zabudovaná do systému Ubuntu. Nasledujúce kroky môžete využiť na vykonanie napaľovania ISO na USB pomocou Ubuntu.
Krok 1: V ponuke „Dash“ vyberte „Zobraziť aplikácie“.
Krok 2: Kliknutím na ňu otvorte program Startup Disk Creator.
Krok 3: Vyberte zdrojový súbor ISO a tiež zariadenie USB a kliknite na „Vytvoriť spúšťaciu disketu“.
Krok 4: Po zobrazení výzvy proces potvrďte.

Úspešne by ste napálili ISO na USB.
Way 2: Ubuntu Write ISO to USB Using UNetBootin
Na rozdiel od predchádzajúceho nástroja je UNetBootin nástroj, ktorý nie je predinštalovaný v systéme. Spočiatku by ste si museli stiahnuť tento nástroj, potom môžete podľa nasledujúcich pokynov napáliť Ubuntu ISO USB.
Krok 1: Ak chcete nainštalovať UNetBootin, spustite Terminál a zadajte nasledujúci príkaz:
sudo add-apt-repository ppa: gezakovacs / ppa sudo apt-get update sudo apt-get install unetbootin

Krok 2: Po nainštalovaní vyberte verziu a distribúciu.
Krok 3: Vyberte „USB“ ako „Typ“, v rozbaľovacej ponuke vyberte jednotku USB a potom kliknite na „OK“.
Potom sa všetky potrebné súbory ISO napália na USB.
Way 3: Make Bootable USB from ISO Ubuntu Using ddrescue
Najjednoduchší spôsob, ako previesť ISO na USB zadarmo, je použitie príkazov Terminal. Ubuntu môžete písať ISO na USB podľa pokynov uvedených nižšie.
Krok 1: Nainštalujte program ddrescue zadaním nasledujúceho príkazu:
sudo apt aktualizácia sudo apt nainštalovať gddrescue
Krok 2: Zadaním nasledujúceho príkazu zobrazíte všetky jednotky USB pripojené k vášmu systému: sudo fdisk -l

Krok 3: Odtiaľto overte názov blokovacieho zariadenia pre vaše USB a zadajte nasledujúci príkaz: ddrescue path / to / .iso / dev / sdx --force -D
Tu budete musieť namiesto názvu x a cesty / do / .iso použiť názov blokovacieho zariadenia vášho USB.
Po dokončení procesu môžete potom ľahko nabootovať z USB kľúča.
Extra tipy: Ako napáliť ISO na USB v systéme Windows
Ak chcete zistiť ľahký a rýchly spôsob vypaľovania ISO na USB vo Windows, musíte vyskúšať spôsob vykonania tohto procesu pomocou nástroja PassFab for ISO. Je to vynikajúci nástroj, ktorý veľmi odporúča niekoľko spokojných používateľov. Celý proces napaľovania ISO na USB je taký jednoduchý, že tento zložitý postup zvládne aj začínajúci používateľ. Podľa pokynov uvedených nižšie použite tento nástroj na napálenie ISO na USB v systéme Windows.
Krok 1: Stiahnite, nainštalujte a spustite nástroj PassFab pre ISO vo svojom počítači.
Krok 2: Ak chcete prevziať súbor ISO, vyberte možnosť „Stiahnuť systém ISO“ alebo importovaným stiahnutým súborom ISO zvoľte možnosť „Importovať miestny ISO“.

Krok 3: Vyberte USB alebo CD / DVD a potom spustite proces kliknutím na „Vypáliť“. Kliknutím na „Áno“ proces potvrdíte.

Krok 4: Celý priebeh procesu môžete vidieť na obrazovke.

Krok 5: Po úspešnom dokončení procesu vás upozorníme.

Toto je najjednoduchší a najrýchlejší spôsob napaľovania ISO na USB vo vašom systéme Windows.
Zhrnutie
Teraz môžete ľahko vytvoriť bootovacie USB z ISO Ubuntu bez akýchkoľvek problémov podľa pokynov vyššie. Mnoho bezplatných metód je účinných, ale sú to zdĺhavé postupy a takmer všetky nemôžu začiatočníci vykonať. Ak chcete jednoduchší spôsob napaľovania ISO na USB v systéme Windows, musíte sa rozhodnúť pre PassFab pre ISO, ktorý je nielen efektívny, ale aj robí celý postup oveľa rýchlejší a jednoduchší v porovnaní s inými metódami, a preto je vysoko odporúčané pre napaľovanie ISO na USB.