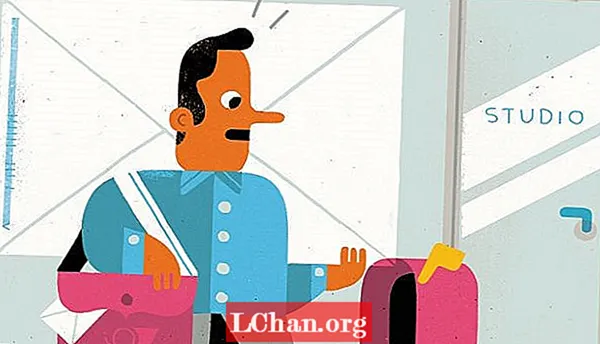Obsah
- Metóda 1: Prevod USB na ISO pomocou nástroja USB Image Tool
- Metóda 2: Vytvorenie ISO z USB prostredníctvom programu ImgBurn
- Ďalšie tipy: Ako napáliť ISO na USB
- Zhrnutie
Postupom času stále prebiehali úpravy počítačov a dospelo sa k bodu, keď CD a DVD zastarávajú. Každá práca sa deje pomocou USB alebo iného moderného média. Pokiaľ ide o vytvorenie zavádzacieho disku, vaša voľba je obmedzená iba na USB disky a musíte nájsť spôsob, ako previesť USB na ISO, bezpečne a efektívne.
Na prevod súboru ISO môžete samozrejme použiť vstavané programy Windows, ale k dispozícii je niekoľko bezplatných programov určených špeciálne na uvedený účel. V článku nižšie sme podrobne opísali 2 z najlepších programov, pozrite sa;
Metóda 1: Prevod USB na ISO pomocou nástroja USB Image Tool
USB Image Tool je prenosný program určený na prevod ISO na USB. Programy sú vybavené rozbaľovacou ponukou, ktorá umožňuje výber medzi časťou celého obrazového súboru alebo iba časťou prvého zväzku. Toto je veľmi užitočný program; pozrime sa na užívateľskú príručku;
Krok 1: Najprv musíte pripojiť jednotku USB a spustiť program.
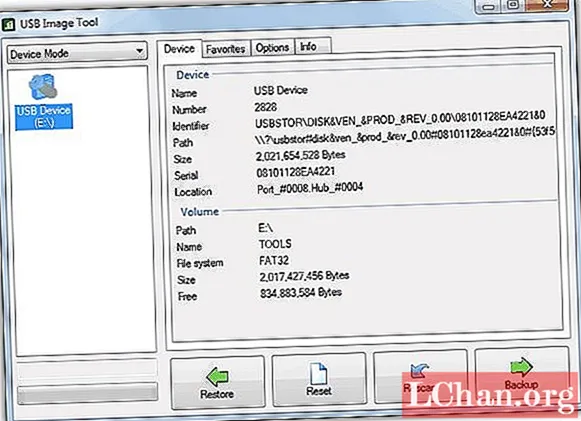
Krok 2: Potom z rozhrania programu; vyberte jednotku USB a kliknite na „Zálohovať“, vyberte súbor a uložte priečinok.
Krok 3: Ak chcete komprimovať obrazový súbor, musíte kliknúť na „Uložiť ako typ“. Otvorí sa rozbaľovacia ponuka a zobrazí sa otázka, kam chcete súbor uložiť.
Procedúra bude trvať o niečo dlhšie, ak chcete súbor komprimovať, potom to samozrejme bude trvať dlhšie.
Metóda 2: Vytvorenie ISO z USB prostredníctvom programu ImgBurn
ImgBurn je známy program schopný prevádzať bootovacie USB na ISO. Ľahko sa používa a je k dispozícii zadarmo. Pozrime sa na jednoduché kroky na používanie tohto programu;
Krok 1: Najskôr je potrebné do počítača nainštalovať program ImgBurn. Prenosná verzia je k dispozícii na internete, použite ju.
Krok 2: Pripojte jednotku USB k počítaču a spustite program.
Krok 3: V rozhraní programu musíte kliknúť na možnosť „Vytvoriť obrazový súbor zo súborov / priečinkov“.
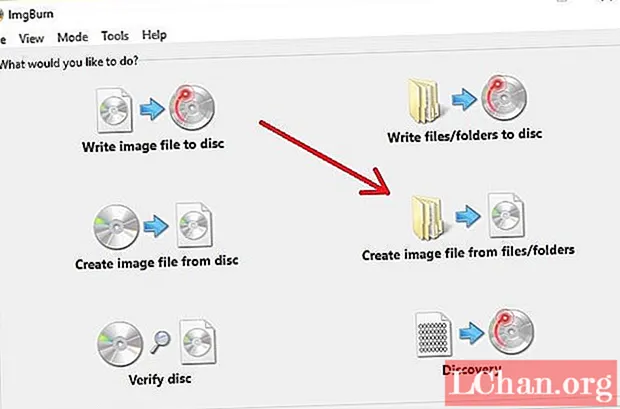
Krok 4: Teraz prejdite na „Zdroje“ a vyhľadajte pripojenú jednotku USB.
Krok 5: Kliknite na „Cieľ“ a vyberte súbor ISO.
Krok 6: Teraz kliknite na kartu „Rozšírené“ a nájdite možnosť „Zavádzací disk“.
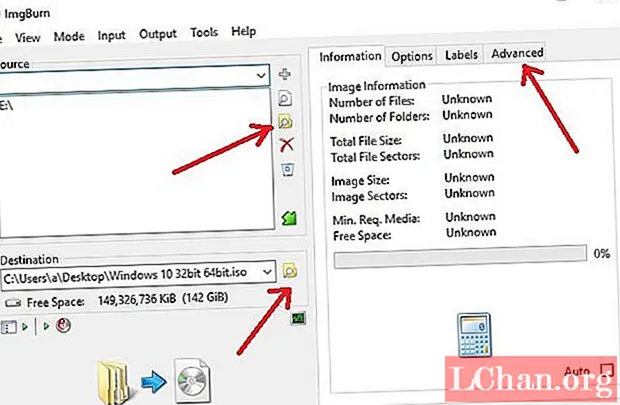
Krok 7: Existuje možnosť „Make Bootable Image“, kliknite na ňu a potom vo vnútri poľa „Boot image“ musíte hľadať súbor s názvom „etfsboot.com“.
Krok 8: Potom prejdite do políčka „ID vývojára“ a vložte „Microsoft Corporation“.Potom prejdite do poľa „Načítať segment“ a zadajte „o7Co“.
Krok 9: Ak je veľkosť súboru etfsboot.com 2K, do poľa „Sektory na načítanie“ zadajte „4“. Musíte však napísať „8“, ak je veľkosť súboru 4 kB.
Krok 10: Potom pokračujte kliknutím na „Vytvoriť“.
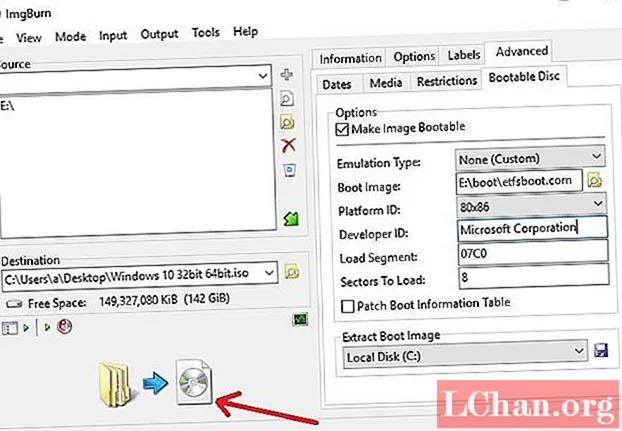
Krok 11: V nasledujúcom dialógovom okne kliknite na možnosť „Potvrdiť označenie zväzku“, čím prijmete predvolené nastavenia úložiska, a potom stlačte tlačidlo „Áno“.
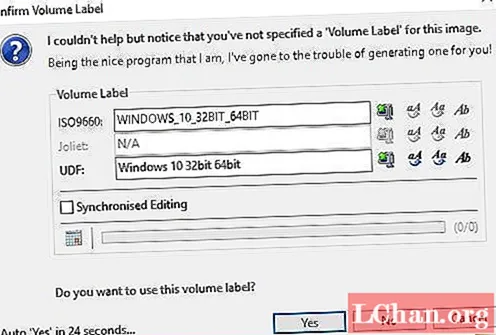
Krok 12: Zobrazí sa vyskakovacie okno, kde musíte pokračovať kliknutím na tlačidlo „Áno“.

Krok 13: Celý postup bude trvať niekoľko minút po úspešnom napálení disku a na obrazovke sa zobrazí vyskakovacie okno.
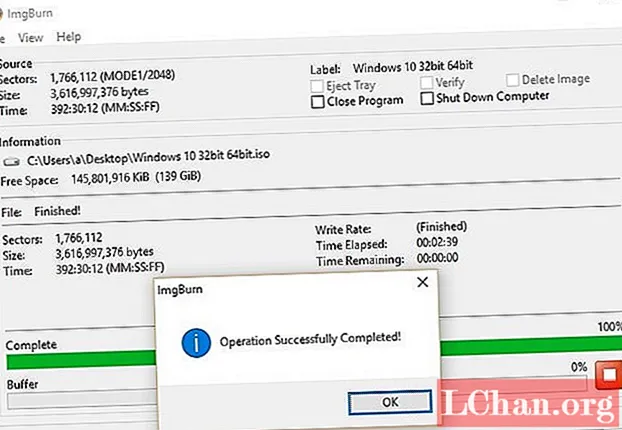
Týmto spôsobom je možné pomocou programu ImgBurn previesť súbor ISO na USB. Samotný postup je veľmi efektívny, ale trochu komplikovaný a prepracovaný, pokiaľ hľadáte jednoduchšiu možnosť, musíte si prečítať postup opísaný nižšie.
Boli to 2 najneuveriteľnejšie a najefektívnejšie spôsoby prevodu USB na ISO. ImgBurn je tiež veľmi známy softvér navrhnutý na efektívnu konverziu bootovacieho USB na ISO. Ale k dispozícii je sofistikovanejší softvér, ktorý je schopný vykonať uvedenú úlohu efektívnejšie a samozrejme, postup je oveľa jednoduchší.
Ďalšie tipy: Ako napáliť ISO na USB
Hovoríme o profesionálnom programe tretej strany, ktorý je vysoko efektívny a je navrhnutý s atraktívnym, ale užívateľsky prívetivým rozhraním. Existuje niekoľko programov dostupných online s podobným portfóliom, ale po absolvovaní niekoľkých z nich sme dospeli k jednotnému rozhodnutiu a korunovali sme PassFab pre ISO za najlepší softvér na prevod bootovateľného ISO na USB.
Program bol skutočne navrhnutý tak, aby napálil ISO na USB a nakoniec preinštaloval systém Windows. Ľahké použitie tejto aplikácie skutočne priťahuje používateľov, efektívne vykonáva úlohy, ktoré sú podrobne uvedené nižšie, poďme sa na ne pozrieť;
Krok 1: Na začiatok je potrebné stiahnuť a nainštalovať PassFab pre ISO do počítača.
Krok 2: Potom musíte spustiť program a z hlavného rozhrania zvoliť Downlaod System ISO alebo Import Local ISO.
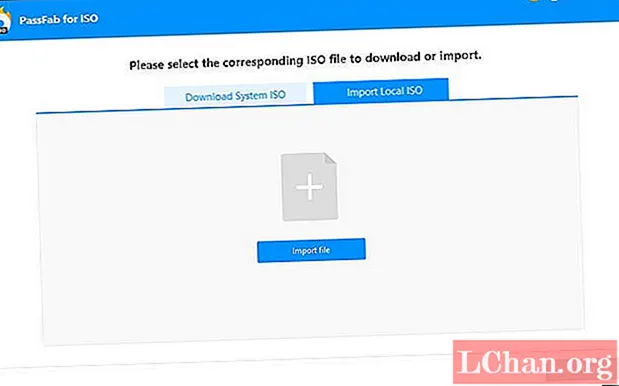
Krok 3: Tento postup teraz vyžaduje, aby ste k počítaču pripojili jednotku USB a klikli na tlačidlo „Napáliť“.
Poznámka: Program vás bude okamžite informovať, že pripojená jednotka USB bude naformátovaná a všetky údaje budú vymazané. Potom musíte kliknúť na „Áno“, aby ste mohli pokračovať.

Krok 4: Proces vypaľovania sa začne okamžite a na rozhraní programu bude viditeľný postup.

Krok 5: Po úspešnom napálení disku budete informovaní.
Zhrnutie
Stále viac používateľov v dnešnej dobe používa bootovacie USB, pretože trend v používaní DVD a CD sa skončil. Nové notebooky sú rovnako ako nové procesory navrhnuté bez DVD diskov. Ale keďže na to nie sú zvyknutí, majú problémy s otáčaním súboru USB na ISO. Samotný postup je veľmi jednoduchý; na uskutočnenie konverzie môžete dokonca použiť profesionálne programy ako ImgBurn. K dispozícii sú však lepšie možnosti, ktoré poskytujú jednoduchšie fungovanie a správne vykonávanie. Takže, ak chcete napáliť ISO na USB, vybrali sme ako najlepší PassFab pre ISO, pozrite sa na to.