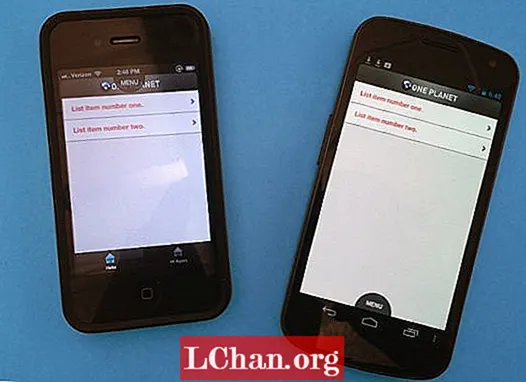Obsah
- Časť 1. Kde sú umiestnené ikony Windows 10?
- Časť 2. Ako zmeniť ikony systému Windows 10
- Pomocou nastavení počítača
- Časť 3. Ďalšie tipy pre Windows
- 1. Synchronizujte telefón a počítač
- 2. Použite funkciu Near Share
- 3. Prístup k riadenému priečinku
- Zhrnutie
Windows 10 vám môže pomôcť s rôznymi funkciami a je v ňom oveľa viac, ako ste si mysleli. Napríklad to nemá iba funkcie ako nahrávanie na obrazovke, ktoré ho odlišujú od starších verzií Windows, môžete tiež meniť a upravovať vzhľad podľa potreby. Ako napr Ikony Windows 10 a viac.
Keď vytvoríte priečinok v počítači so systémom Windows 10, vytvorí sa s predvolenou ikonou. Môžete ho zmeniť na vlastnú ikonu, ktorú ste vytvorili, alebo na ktorúkoľvek z tých, ktoré sú už uložené v počítači. Niekoľko webových stránok tiež ponúka vlastné vzory ikon, pre ďalšie prispôsobenie.
Časť 1. Kde sú umiestnené ikony Windows 10?
Predtým boli všetky súbory s ikonami Windows 1 uložené ako súbor .ICO. Jeden súbor .ICO môže obsahovať iba jednu ikonu, a to preto, lebo Windows 10 obsahuje niekoľko aplikácií a každá z nich má odlišné ikony. Bolo to však veľmi pohodlné, takže operačný systém Windows prešiel na súbory .DLL, čo je ako keby z ikony. Kedykoľvek chcete zmeniť ikonu konkrétneho priečinka, ukážete na príslušný súbor .DLL a potom na požadovanú ikonu.
Ako už bolo spomenuté vyššie, súbory .DLL sú knižnicou ikon. Ikony sú rozdelené do kategórií podľa typu a účelu. Pozrime sa na niektoré populárne súbory .DLL a umiestnenie ikon Windows 10:
1.% systemroot% system32 imageres.dll - skladá sa zo všetkých ikon použitých v počítači so systémom Windows 10. Má najväčšiu zbierku ikon priečinkov.
![]()
2.% systemroot% system32 pifmgr.dll - táto knižnica sa skladá zo starých ikon ikon zo starších verzií operačného systému Windows.
3.% systemroot% system32 mmcndmgr.dll - tento súbor pozostáva z ikon na správu počítača, takže ak ste milovníkmi správy, všetky ikony si zamilujete.
Časť 2. Ako zmeniť ikony systému Windows 10
Zmena ikon priečinkov je oveľa ľahšia, ako ste si mysleli. Tento proces nie je vôbec časovo náročný a nevyžaduje žiadne technické znalosti.
Tu je príklad, ako zmeniť desktopové ikony Windows 10 pomocou jednej jednoduchej metódy:
Pomocou nastavení počítača
Krok 1. Stlačte súčasne Windows + I. Otvorí sa Nastavenia.
Krok 2. Kliknite na Personalizácia a na vašej obrazovke sa objaví okno.
Krok 3. V ľavom stĺpci kliknite na Zmeniť DesktopIcons.
![]()
Krok 4. Na obrazovke sa zobrazia okná „Nastavenia DesktopIcon“. V tomto okne uvidíte všetky priečinky, ktoré sú na ploche. Vyberte priečinok, ktorého ikonu chcete zmeniť. Kliknite na ikonu Zmeniť.
![]()
Krok 5. Na obrazovke sa zobrazí okno „Zmeniť ikonu“. Kliknite na ikonu, ktorá sa vám páči, a kliknite na OK. Toto vás presmeruje na okná „DesktopIcon Settings“. Kliknutím na tlačidlo OK potvrďte zmenu ikony.
![]()
Vráťte sa na plochu a ikona sa zobrazí zmenená. Naraz môžete zmeniť ikonu iba jedného priečinka. Rovnakým spôsobom môžete obnoviť ikonu priečinka na pracovnej ploche Windows 10.
Časť 3. Ďalšie tipy pre Windows
Chcete urobiť viac s Windows 10? Tu je prehľad niektorých ďalších tipov pre Windows, ktoré vám môžu pomôcť.
1. Synchronizujte telefón a počítač
Ak chcete synchronizovať počítač so systémom Windows 10 s telefónom s Androidom, musíte si stiahnuť aplikáciu Váš sprievodca telefónom. Po dokončení synchronizácie budete môcť otvárať, prezerať a zdieľať fotografie priamo z počítača pomocou mobilného telefónu. S úložným priestorom sa už nebudete musieť starať.
2. Použite funkciu Near Share
Ak ste v kancelárii a chcete niečo poslať kolegovi, jednoducho tak urobte pomocou služby Near Share. Keď otvoríte atraktívny Prieskumník súborov alebo Microsoft Edge, uvidíte všetky blízke počítače so systémom Windows 10. Oba počítače musia byť pripojené k silnému pripojeniu Wi-Fi a mali by tiež zapnúť Bluetooth.
3. Prístup k riadenému priečinku
Ransomvér nie je v operačnom systéme Windows novinkou. Aj keď nemôžeme zabrániť vírusu vstúpiť do našich počítačov, môžeme chrániť aspoň naše súbory vrátane dokumentov, fotografií, videí a ďalších. Otvorte Zabezpečenie systému Windows (predtým Windows Defender) a kliknite na kartu Ochrana pred vírusmi a hrozbami. Kliknite na možnosť Spravovať ochranu pred ransomvérom úplne dole a vaše súbory budú zašifrované. Pomôžu vám udržiavať tvar, aj keď nemáte nainštalovaný aktívny antivírus od tretej strany.
Zhrnutie
V tomto článku sme hovorili o tom, kde sú umiestnené ikony, ako meniť ikony Windows 10 a rôzne spôsoby, ako lepšie využiť váš počítač. V prípade, že by ste niekedy zabudli heslo k počítaču so systémom Windows 10, nemusíte obnovovať výrobné nastavenia. Je to zjavne prvá vec, ktorá nás napadne, ale existuje ľahšia cesta von.
PassFab 4WinKey je softvér na obnovenie hesla, špeciálne vytvorený pre operačné systémy Windows. Môžete ho použiť na všetkých systémoch od Windows XP po Windows 10. Je to platený softvér, ale najskôr si môžete stiahnuť skúšobnú verziu a zistiť, či sa vám páči alebo nie. Pomocou softvéru môžete resetovať a obnoviť heslá svojho používateľského účtu, účtu správcu a účtu správcu domény. Podľa vašich požiadaviek si môžete kúpiť ktorúkoľvek zo štyroch edícií PassFab 4WinKey - Standard, Professional, Enterprise a Ultimate.