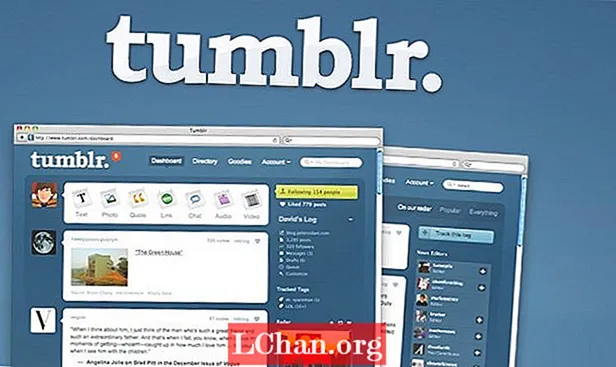Obsah
- Časť 1: Najlepšie 3 spôsoby prístupu k Správcovi spustenia systému Windows
- 1. Metóda Shift a Reštart
- 2. Pomocou aplikácie Nastavenia
- 3. Príkaz pomocou PowerShellu
- Časť 2: Ako povolím alebo zakážem Správcu spustenia systému Windows
- 1. Využite príkazový riadok
- 2. Zmena vlastností systému
- Časť 3: Ako opravím Správcu spustenia systému Windows?
- Zhrnutie
Správca zavádzania systému Windows bol tiež známy ako BOOTMGR je súčasť novej architektúry zavádzania systému Windows, ktorá je navrhnutá na rýchle a bezpečné zavedenie a načítanie systému Windows. Tento nový zavádzací manažér nahradil NRLDR, ktorý predtým používal Microsoft vo svojich operačných systémoch Windows.
Po zistení, čo je Správca spustenia systému Windows, zistíme, kedy sa stal užitočným. Ak v počítači používate duálny operačný systém, na úvodnej obrazovke sa zobrazí program so žiadosťou o výber operačného systému. To je Windows Manager, ktorý vám pomôže prihlásiť sa do operačného systému, ktorý je potrebné prihlásiť. Ponuka Boot Manager umožňuje používateľom dočasne upraviť spúšťaciu postupnosť svojich počítačov. Kláves „F8“ je možné použiť hneď po zapnutí počítača a vstúpiť do ponuky Správca spustenia. V tejto príručke vysvetlím, ako máte prístup k Správcovi zavádzania systému Windows, ako ich povoliť alebo zakázať a ako vyriešiť problémy, ak do niektorého skočíte.
Časť 1: Najlepšie 3 spôsoby prístupu k Správcovi spustenia systému Windows
Teraz máte základné vedomosti a potrebné informácie o Správcovi spustenia systému Windows. Naučme sa, ako získať prístup k správcovi bootovania. Pokúsim sa pokryť viac metód, takže pre prípad, že by vám jeden nefungoval, by ste mali dať iný pokus.
1. Metóda Shift a Reštart
Najjednoduchšou zo všetkých metód je metóda Shift a Restart; jednoducho reštartujte počítač so systémom Windows a zároveň podržte kláves Shift. Tu je podrobný sprievodca, ako najjednoduchším možným spôsobom reštartovať počítač do správcu zavádzania systému Windows.
- Podržte kláves Shift na klávesnici.
- Reštartujte počítač a zároveň podržte kláves Shift.
Teraz počkajte, kým sa počítač reštartuje do režimu obnovenia.
2. Pomocou aplikácie Nastavenia
Ak by ste chceli namiesto niekoľkých kombinácií klávesov Shift + Restart preskočiť niekoľko ďalších obručí, môžete prostredníctvom aplikácie nastavení spustiť aj ponuku „Rozšírené možnosti“. Stlačením Windows + I otvorte aplikáciu Nastavenia.
Ak vám metóda SHIFT + RESTART nefungovala alebo sa vám nepáčil jej spôsob; tu je iná metóda. Do správcu zavádzania systému Windows 8 alebo 10 sa môžete dostať pomocou aplikácie Setting. Postupujte podľa týchto krokov:
Krok 1: Kliknite na Štart a stlačte Nastavovacie tlačidlo.
Krok 2: V Nastaveniach kliknite na kartu „Aktualizácia a zabezpečenie“.

Používatelia systému Windows 10: Na ľavom paneli kliknite na kartu „Obnova“, potom posuňte zobrazenie a kliknite na tlačidlo „Reštartovať teraz“ v sekcii „Rozšírené spustenie“.

Používatelia systému Windows 8: Ak používate Windows 8, kliknite namiesto toho na kartu „Všeobecné“ a potom na tlačidlo „Reštartovať“ v sekcii „Rozšírené spustenie“.
3. Príkaz pomocou PowerShellu
Táto metóda je trochu technická a zahŕňa spustenie príkazu v prostredí PowerShell s právami správcu. Stlačte súčasne Windows + X a potom kliknite na možnosť „Windows PowerShell (Admin)“ v ponuke Power User.
Teraz zadajte nasledujúci príkaz a stlačte kláves Enter:
shutdown.exe / r / o
Na obrazovke sa zobrazí varovné hlásenie, že sa chystáte odhlásiť, a zobrazí sa vám okno Pokročilé možnosti.
Časť 2: Ako povolím alebo zakážem Správcu spustenia systému Windows
Možno hľadáte riešenie, ktoré odstráni systém Windows alebo iný operačný systém z nástroja Boot Manager alebo ho úplne vypne. Nebojte sa, tieto dve metódy spomenuté nižšie vám môžu určite pomôcť povoliť alebo zakázať správcu zavádzania systému Windows.
1. Využite príkazový riadok
Ak chcete povoliť / zakázať BOOTMGR pomocou príkazového riadku, musíte mať na vykonávanie administrátorské oprávnenie. Ak tento prístup nemáte, pred vykonaním krokov uvedených nižšie sa odporúča vytvoriť si pomocou Renee PassNow nový.
Krok 1: Otvorte príkazový riadok systému Windows súčasným stlačením klávesov Windows + X, kliknite na CMD a spustite ho s právami správcu.
Krok 2: Teraz zadajte nasledujúce príkazy a stlačte jeden po druhom.

- bcdedit / set {bootmgr} displaybootmenu ano
- bcdedit / set {bootmgr} timeout 0

2. Zmena vlastností systému
Ak sa nechcete dostať do rozhrania príkazového riadku pre problémy, môžete pomocou možnosti zmeniť vlastnosti systému zakázať alebo povoliť Správcu spustenia systému Windows podľa týchto pokynov.
Krok 1: Otvorte dialógové okno Spustiť súčasným stlačením tlačidiel Windows + R.
Krok 2: Potom zadajte sysdm.cpl a kliknite na OK alebo pokračujte stlačením klávesu Enter.
Krok 3: Keď sa zobrazí okno Vlastnosti systému, kliknite na kartu Rozšírené. Potom kliknite na tlačidlo Nastavenia pod poľom Spustenie a obnovenie.

Krok 4: V rozbaľovacom okne vyberte pole Čas zobrazenia zoznamu operačných systémov a nastavte hodnotu času. Potom kliknite na tlačidlo OK, aby ste uložili zmeny.

Krok 5: Ak chcete zakázať BOOTMGR, zrušte Čas, aby sa zobrazilo pole s operačnými systémami, alebo nastavte hodnotu času na 0 a operáciu dokončite kliknutím na „OK“.
Časť 3: Ako opravím Správcu spustenia systému Windows?
Aj keď sa to zvyčajne nestáva príliš často, ale ak sa to deje, je to z dôvodu nešťastnej udalosti alebo smoly, že zlyhal správca zavádzania systému Windows. Tento problém vám zakazuje prihlásiť sa do systému Windows. Pripravili sme pre vás rýchleho sprievodcu. Nasleduje niekoľko bežných chýb, s ktorými sa môžete stretnúť v súvislosti so správcom spustenia:
- Chyba „Chyba pri načítaní operačného systému“
- Chyba „Operačný systém sa nenašiel“
- Chyba „Neplatná tabuľka oddielov“
- Chyba „Nenašlo sa bootovacie médium“
- Chyba reštartu a výberu správneho bootovacieho zariadenia
Teraz, keď máte krátku znalosť chýb, s ktorými sa môžete stretnúť, skúsme ich vyriešiť.
Krok 1: Naštartujte počítač z disku CD alebo USB s obnovením systému Windows.
Krok 2: Namiesto novej inštalácie kliknite na „Opraviť počítač“.
Krok 3: Potom zvoľte Riešenie problémov.
Krok 4: Teraz kliknite na Príkazový riadok a zadajte Postupne jeden po druhom:
bootrec / FixMbrbootrec / FixBootbootrec / ScanOsbootrec / RebuildBcdKrok 5: Do príkazového riadku zadajte príkaz „exit“ a stlačte kláves Enter na klávesnici.
Teraz všetko, čo musíte urobiť, je reštartovať počítač a potom skontrolovať, či je možné zaviesť systém Windows 10.
Ak pomôcka bootrec vašu inštaláciu systému Windows 10 neopravila, skúste vykonať nasledujúce príkazy, ktoré opravia bootloader EFI:
Krok 1: Postupujte podľa krokov 1, 2 a 3, ako je uvedené vyššie, a potom namiesto zadávania vyššie uvedených príkazov zadajte nasledujúce. Tieto príkazy vyberú prvý disk vášho počítača a zoznam všetkých oddielov dostupných na danom disku.
diskpart sel disk 0 zoznam objKrok 2: Vyhľadajte zväzok formovaný na FAT32, pretože oblasť EFI je naformátovaná vo formáte FAT32. Za predpokladu, že je oddiel EFI „2“, zadajte do CMD nasledovné:
sel zv. 2Krok 3: Teraz priraďte tomuto oddielu písmeno, aby ste k nemu mali ľahší prístup. Vyberte si písmeno, ktoré už vo vašom systéme nie je k dispozícii, napríklad bežné C, D, E, F ... skúste x, y alebo z.
priraď písmeno = x:Krok 4: Po dokončení sa zobrazí nasledujúca správa o úspechu:
DiskPart úspešne priradil písmeno jednotky alebo bod pripojeniaKrok 5: Ukončite obslužný program disku zadaním nasledujúceho príkazu do príkazového riadka.
východKrok 6: Teraz musíte zmeniť aktuálny adresár na svoj oddiel EFI pomocou písmena, ktoré sme priradili skôr.
cd / d x: EFI Microsoft BootKrok 7: Nahraďte písmeno jednotky jedným z vašich. Potom zadajte príkaz bootrec a opravte zväzok:
bootrec / fixbootKrok 8: Potom urobte zálohu starého BCD a vytvorte nový zadaním:
ren BCD BCD.zálohovanieKrok 9: Zadajte nasledujúci príkaz na obnovenie BCD, stačí vymeniť písmeno v adresári za svoje:
bcdboot c: Windows / l en-us / s x: / f VŠETKOKrok 10: Teraz všetko, čo musíte urobiť, aby ste počkali na dokončenie procesu, potom zadajte príkaz „exit“ a reštartujte počítač.
Ak sa chcete vyhnúť všetkým problémom, môžete použiť program Tenoshare Windows Boot Genius, ktorý má ľahko použiteľné grafické používateľské rozhranie. Grafické používateľské rozhranie je v porovnaní s príkazovým riadkom oveľa lepšie. Program Windows Boot Genius vám môže pomôcť napáliť bootovateľný obraz ISO na disk s prázdnym diskom CD / DVD / USB, aby vám pomohol zaviesť počítač z rôznych scenárov, ako je čierna obrazovka, modrá obrazovka, kruh načítania atď.
Zhrnutie
Je to kompletný sprievodca programom Windows Boot Manager, prvá vec, ktorá sa v tejto príručke objaví, je program Educating Users about Boot Manager. V prvej časti je vysvetlený prístup a správa správcu zavedenia systému Windows. V druhej časti sa dozviete, ako povoliť zakázanie BOOTMGR v systémoch Windows 8 a Windows 10. Tretia strana je kompletný sprievodca riešením problémov, ak sa vo vašom počítači vyskytnú problémy súvisiace so správcom spustenia.