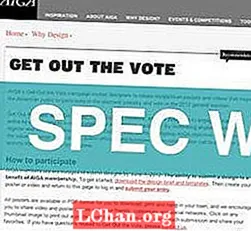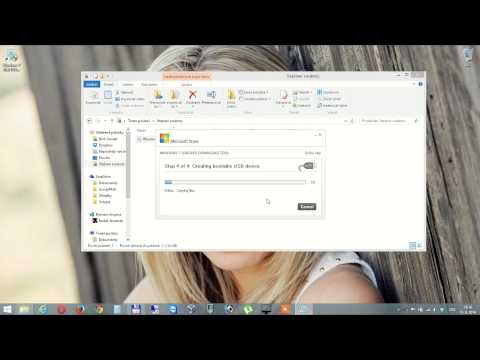
Obsah
- Metóda 1: Vypálenie ISO na USB pomocou PassFab pre ISO
- Metóda 2: Windows Burn ISO to USB via ISO-to-USB
- Metóda 3: Vytvorenie bootovacieho USB systému Windows pomocou programu Rufus
- Metóda 4: Windows Write ISO to USB with Windows USB / DVD Download Tool
- Metóda 5: Vypálenie systému Windows ISO na USB pomocou príkazového riadku bez softvéru tretích strán
- Botton Line
Každý sa chce vo svojom živote zmeniť a pozitívna zmena je pre život dobrá. Podobný prípad je aj v prípade vášho operačného systému. Pri opätovnom používaní rovnakého operačného systému vás môže napadnúť aktualizácia alebo aktualizácia. Ale problém je so strojmi tejto éry. DVD / CD ROM bol z neho odstránený a namiesto neho zaujal USB. Takže ak chcete nainštalovať nový Windows, budete potrebovať Windows ISO na USB.
Inštalácie z USB flash disku sa stali jedným z najjednoduchších spôsobov aktualizácie vášho počítača pomocou nového operačného systému. Inštalácia USB je rýchla, mimoriadne prenosná a má bonus vrátiť sa po inštalácii na úložné zariadenie. Vytvorenie bootovacieho USB zo súboru ISO je ľahké, ak máte správne nástroje. Takže tu budeme diskutovať o najlepšie hodnotených nástrojoch používaných na výrobu bootovacieho USB pre Windows. Predtým by ste mali mať obraz ISO systému Windows 7, 8, 10, Linux alebo UNIX. Ak ho teda máte, môžete použiť jeden z nasledujúcich nástrojov:
- Metóda 1: Vypálenie ISO na USB pomocou PassFab pre ISO
- Metóda 2: Windows Burn ISO to USB via ISO-to-USB
- Metóda 3: Vytvorenie bootovacieho USB systému Windows pomocou programu Rufus
- Metóda 4: Windows Write ISO to USB with Windows USB / DVD Download Tool
- Metóda 5: Vypálenie systému Windows ISO na USB pomocou príkazového riadku bez softvéru tretích strán
Metóda 1: Vypálenie ISO na USB pomocou PassFab pre ISO
Môžete tiež nájsť niekoľko ďalších metód pre bootovacie USB pre Windows pomocou softvéru tretích strán. Ale sú dôveryhodné a zabezpečené? Poskytujú 100% úspešnosť? Poskytujú aj iné zariadenia? PassFab pre ISO odpovedá na všetky tieto otázky. Tu je krátky sprievodca zavedením systému Windows z USB:
Krok 1. Spustite tento ISO horák, zobrazia sa 2 možnosti buď „Stiahnutie systému ISO“ alebo „Importovanie lokálneho ISO“. Tu vyberieme „Download System ISO“.

Krok 2. Teraz musíte pripojiť jednotku USB flash a kliknúť na tlačidlo „Vypáliť“. Program začne zavádzať vaše USB. Bude to trvať pár minút. Pohodlne sa usaďte a relaxujte.
Upozorňujeme, že všetky vaše údaje USB budú naformátované po kliknutí na tlačidlo Pokračovať. Ak máte nejaké dôležité dáta na USB, niekde ich zálohujte.

Krok 3. Po úspešnom dokončení procesu sa zobrazí výzva na dokončenie procesu.

Môžete si tiež pozrieť tento videonávod, ako napáliť ISO na USB v systéme Windows 10:
Metóda 2: Windows Burn ISO to USB via ISO-to-USB
ISO-to-USB je jeden z populárnych softvérov tretích strán, ktorý svojim používateľom uľahčuje bootovateľné funkcie. Softvér je možné zadarmo stiahnuť z internetu. Po stiahnutí a nainštalovaní do počítača postupujte podľa nižšie uvedenej používateľskej príručky:
Krok 1. Spustite program naraz.
Krok 2. Spýta sa vás na váš súbor ISO systému Windows. Kliknite na „Prehľadávať“ a vyhľadajte svoj súbor ISO systému Windows.
Krok 3. Hneď pod poľom súboru ISO budete vyzvaní, aby ste vybrali USB disk, ak je ich pripojených viac.
Krok 4. Vyberte systém súborov buď FAT32, alebo NTFS. Ak si nie ste istí, nechajte to byť FAT32.
Krok 5. Ak chcete zmeniť názov vášho USB disku, môžete napísať do poľa Label Label a kliknúť na „Burn“.

Proces bude nejaký čas trvať a ak nebude chyba, bude úspešne dokončený. Vaše USB bude pripravené na inštaláciu systému Windows na ľubovoľnom počítači.
Metóda 3: Vytvorenie bootovacieho USB systému Windows pomocou programu Rufus
Kedykoľvek hovoríme o vytvorení bootovacieho USB pre Windows, na Rufusa nikdy nezabudneme. Spoločnosť Rufus po celom svete široko používa softvér, ktorý sa vyrába iba na jeden účel, t. J. Na výrobu zavádzacích zariadení. Rufus nájdete na internete, pretože je freeware. Podrobného sprievodcu používaním nájdete podľa postupu:
Krok 1. Stiahnite a nainštalujte program do svojho počítačového systému. Potom spustite program.
Krok 2. Pripojte zariadenie k počítaču. Najnovší softvér Rufus zistí vaše externé zariadenie, pokiaľ nie, potom si ho vyberie z rozbaľovacej ponuky.
Krok 3. Nie je potrebné meniť žiadne ďalšie nastavenie, stačí skontrolovať „Vytvoriť bootovací disk pomocou“ a vyhľadať súbor ISO systému Windows.
Krok 4. Po nastavení všetkých nastavení kliknite na tlačidlo „Štart“.
Teraz Rufus začne prevádzať vaše bežné USB na bootovacie USB pre Windows. Bude to trvať niekoľko minút a po úspešnom dokončení procesu sa vám zobrazí dialógové okno s úspechom. Potom je dobré ísť a nainštalovať Windows pomocou tohto USB.
Metóda 4: Windows Write ISO to USB with Windows USB / DVD Download Tool
Microsoft Windows USB / DVD Download Tool je ďalší program, ktorý využíva obrazový súbor ISO a vytvára bootovacie USB pre Windows. Spolu s užívateľsky prívetivým rozhraním je jeho použitie tiež ľahké. Pomocou nasledujúceho sprievodcu vytvorte bootovacie USB:
Krok 1. Po inštalácii nástroja na stiahnutie USB / DVD spustite program.
Krok 2. Ako prvý krok sa vás opýta na cestu k súboru ISO. Môžete zadať alebo vyhľadať kliknutím na tlačidlo prehľadávať a potom na Ďalej.

Krok 3. Dostanete 2 možnosti, ako použiť DVD alebo USB na vytvorenie bootovacieho zariadenia. Pre túto reláciu zvolíme USB.

Krok 4. Vaše USB bude detekované automaticky, ale ak máte pripojených viac zariadení, vyberte požadované zo zoznamu a kliknite na „Spustiť kopírovanie“.

Proces vytvárania zavádzacieho zariadenia sa začne a bude dokončený v malom čase. Po dokončení môžete do svojho počítačového systému nainštalovať Windows.
Metóda 5: Vypálenie systému Windows ISO na USB pomocou príkazového riadku bez softvéru tretích strán
Ak nemáte dostatok majetku, pokiaľ ide o softvér tretích strán, systém Windows v predvolenom nastavení dáva možnosť vytvoriť bootovacie USB, ale na to by ste mali poznať príkazový riadok. Ak máte nejaké know-how, vyjdite si s týmto postupom:
Krok 1. Spustite príkazový riadok s oprávneniami správcu.
Krok 2. Teraz zadajte „Diskpart“ a stlačte kláves Enter. Sadnite si a nechajte to pokračovať príkazom.

Krok 3. Teraz zadajte „list disk“ a zobrazia sa aktívne disky na vašom počítači. Pamätajte, že disk 0 je pevný disk a disk 1 sú externé zariadenia.

Krok 4. Zadajte príkaz „select disk 1“ na ďalšie použitie.

Krok 5. Odstráňte všetky údaje zadaním príkazu „clean“.

Krok 6. Teraz vytvorte primárny oddiel zadaním príkazu „vytvoriť primárny oddiel“ a stlačte kláves Enter.

Krok 7. Zadajte „vyberte oddiel 1“ a stlačte kláves Enter. Výber „oddielu 1“ na nastavenie ako aktívneho oddielu.
Krok 8. Zadajte „aktívny“ a stlačte kláves Enter. Aktivuje sa aktuálny oddiel.

Krok 9. Zadajte „formát fs = ntfs quick“ a stlačte kláves Enter. Rýchle formátovanie aktuálneho oddielu ako systému súborov NTFS.

Krok 10. Zadajte príkaz „exit“ a stlačte kláves Enter. Po dokončení prípravy vlastného obrázka ho uložte do koreňového adresára jednotky USB flash
Týmto sa vytvorí váš USB bootovateľný. Na tento zabudovaný postup sa môžete ľahko spoľahnúť.
Botton Line
Po prečítaní používateľskej príručky viacerých nástrojov si musíte myslieť, že výroba bootovacieho USB pre Windows nie je nič veľké. Ak však chcete početné balíčky služieb, mali by ste zvoliť PassFab pre ISO. Všetky ostatné nástroje sú tiež dobré, ale neponúkajú viac zariadení, je to jediné riešenie, na ktoré sa môžete spoľahnúť na 100%.