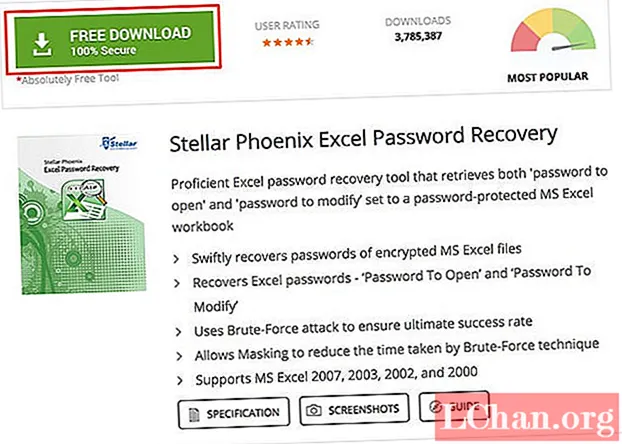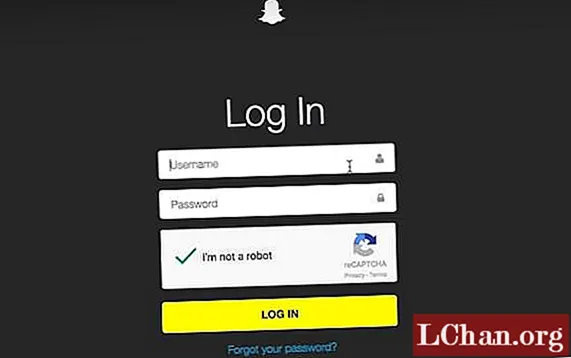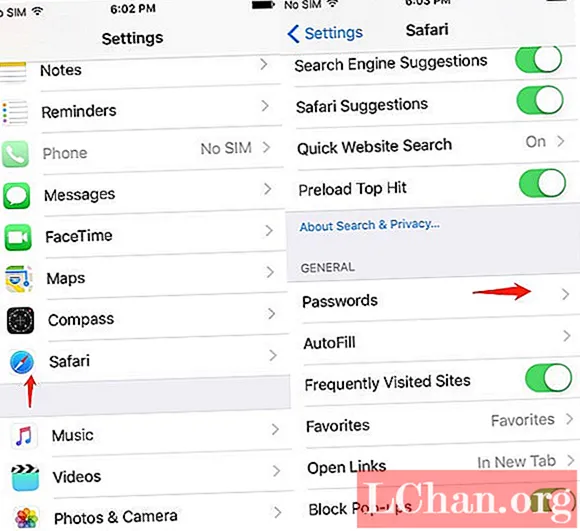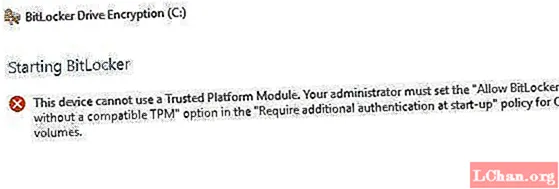
Obsah
- Časť 1: Čo je to TPM (modul dôveryhodnej platformy)
- Časť 2: Ako povoliť funkciu Bitlocker bez TPM
- Krok 1: Konfigurujte nastavenia v skupinovej politike tak, aby umožňovali funkciu Bitlocker bez TPM
- Krok 2. Použite zmeny skupinovej politiky, aby sa prejavili
- Krok 3. Nastavte Bitlocker na počítači
- Zhrnutie
Bitlocker je v podstate nástroj na šifrovanie disku, ktorý vám umožňuje chrániť disk pred akýmkoľvek neoprávneným prístupom systému alebo firmvéru. Bežne potrebujete na vykonávanie šifrovania jednotiek Bitlocker počítačový systém s TPM. Ak sa pokúsite otvoriť bez modulu TPM, váš počítačový systém vám oznámi, že správca musí nastaviť možnosť systémovej politiky. V tomto článku si povieme, ako na to povoliť funkciu Bitlocker bez kompatibilného modulu TPM vo Windows 10.

- Časť 1: Čo je to TPM?
- Časť 2: Ako povoliť funkciu Bitlocker bez TPM
Časť 1: Čo je to TPM (modul dôveryhodnej platformy)
Predtým, ako sa pustíme do týchto metód, zistíme, čo to vlastne TPM je. TPM alebo Trusted Platform Module je mikročip na základnej doske vášho počítača, ktorý generuje a ukladá šifrovacie kľúče Bitlocker. Keď sa prihlásite do systému Windows počas spustenia, automaticky sa odomkne šifrovaná jednotka. Ak sa niekto pokúsi neoprávnene manipulovať s vaším počítačom alebo odstrániť jednotku, bez kľúča TPM to dešifrovať nebude. Rovnako nebude fungovať kľúč TPM, ak sa presunie aj do iného počítača.
Niektoré počítače sú vybavené zabudovaným mikročipom TPM, zatiaľ čo iné je potrebné pridať neskôr. Ak však váš počítač jeden nepodporuje, budete musieť povoliť funkciu Bitlocker bez kompatibilného modulu TPM. Aj keď je to menej bezpečné, stále je to lepšie ako nič.
Časť 2: Ako povoliť funkciu Bitlocker bez TPM
V ideálnom prípade sa odporúča, aby ste si do počítačového systému nainštalovali čip TPM a použili nástroj Bitlocker. Ak to však nemôžete urobiť, nebojte sa. Existuje spôsob, ako sa môžete pokúsiť povoliť funkciu Bitlocker bez kompatibilného TPM. Ak to chcete urobiť, budete musieť prekonfigurovať predvolené nastavenia v nástroji Bitlocker. Týmto spôsobom môžete šifrovacie kľúče uložiť na samostatnom vymeniteľnom zariadení, ktoré je potrebné vložiť pri každom zavedení počítača. Môžete to urobiť v troch jednoduchých krokoch:
- Krok 1: Konfigurujte nastavenia v skupinovej politike tak, aby umožňovali funkciu Bitlocker bez TPM.
- Krok 2: Použite zmeny skupinovej politiky, aby sa prejavili.
- Krok 3: Nastavte nástroj Bitlocker v počítači.
Poznámka: Skôr ako začnete, nezabudnite aktualizovať systém BIOS na najnovšiu verziu. Váš proces šifrovania bitcoinov môže chvíľu trvať. Časové trvanie bude závisieť od veľkosti disku a množstva dát.
Krok 1: Konfigurujte nastavenia v skupinovej politike tak, aby umožňovali funkciu Bitlocker bez TPM
V prvom kroku nakonfigurujeme nastavenie skupinovej politiky tak, aby umožňoval Bitlocker bez kompatibilného TPM. Ak to chcete urobiť, musíte:
1. Kliknite na ikonu Windows v ľavom dolnom rohu obrazovky počítača. Tým sa otvorí ponuka Štart.
2. Do vyhľadávacieho panela zadajte gpedit.msc a stlačte kláves Enter.
3. Vyberte Editor objektov politiky skupiny z výsledkov vyhľadávania, aby ste ho otvorili.
4. Na ľavej table vyhľadajte položku Konfigurácia počítača. Pod tým dvakrát kliknite na položku Šablóny na správu a rozbaľte ju. Zobrazia sa podpriečinky v časti Šablóny na správu.

5. Teraz dvakrát kliknite na Súčasti systému Windows.
6. Odtiaľ vyberte Bitlocker Drive Encryption.

7. Teraz kliknite na Jednotky operačného systému. Zoznam nastavení sa zobrazí na vašom pravom paneli.
8. Odtiaľ dvakrát kliknite na položku Vyžadovať ďalšie overenie pri spustení. Zobrazí sa okno.
9. Pretože predvolené nastavenia položky „Vyžadovať ďalšie overenie pri spustení“ nie sú nakonfigurované, musíme ich povoliť. Stačí kliknúť na Povoliť. Zvyšok možností bude povolený automaticky. Teraz jednoducho stlačte OK a zatvorte Editor objektov politiky skupiny.
Krok 2. Použite zmeny skupinovej politiky, aby sa prejavili
Potom musíme zmeny v politike skupiny použiť pomocou príkazu gpupdate.exe / force. Ak to chcete urobiť, musíte:
1. Zadajte CMD do vyhľadávacieho poľa z tlačidla Štart, kliknite pravým tlačidlom myši na Príkazový riadok a zvoľte Spustiť ako správca.
2. Do vyhľadávacieho panela zadajte príkaz gpupdate.exe / force a stlačte kláves Enter. Proces môže trvať niekoľko minút. Po dokončení sa použijú zmeny skupinovej politiky.
Krok 3. Nastavte Bitlocker na počítači
Nakoniec musíte povoliť šifrovanie jednotky Bitlocker pomocou vymeniteľnej úložnej jednotky alebo jednotky USB Flash. Ak to chcete urobiť, musíte:
1. Stlačením klávesu Windows na klávesnici otvorte ponuku Štart. Do vyhľadávacieho panela zadajte text Ovládací panel a stlačte kláves Enter.
2. Odtiaľto vyberte Systém a zabezpečenie a kliknite na Bitlocker Drive Encryption.
3. Ak chcete povoliť nástroj Bitlocker pre jednotku, kliknite na položku Zapnúť nástroj Bitlocker.

4. Zobrazí sa stránka s predvoľbami spustenia pre spustenie nástroja Bitlocker. Podľa pokynov na obrazovke pripravte disk na Bitlocker.
5. Potom sa vás opýta, ako chcete odomknúť disk počas spustenia. Môžete zvoliť Zadať heslo alebo Vložiť USB flash disk. Ak si vyberiete prvé, budete musieť pri každom spustení počítača zadať heslo. V prípade druhej z nich však budete musieť k svojim súborom vložiť jednotku USB pri každom zavedení počítača.
6. Vyberte položku Zadajte heslo a nastavte počiatočné heslo.
7. Potom vás program Bitlocker požiada o vytvorenie kľúča na obnovenie. Vyberte možnosť Uložiť na jednotku USB Flash.

8. Teraz podľa pokynov na obrazovke zapnite šifrovanie ovládača Bitlocker.
Zhrnutie
Bitlocker zvyčajne vyžaduje počítačový systém s kompatibilným modulom Trusted Platform Module (TPM). V niektorých prípadoch však možno budete musieť povoliť funkciu Bitlocker bez kompatibilného TPM. Preto vám tento článok ponúka podrobný postup, ako povoliť / povoliť nástroj Bitlocker bez kompatibilného modulu TPM vo vašom systéme Windows 10. V prípade, že zabudnete svoje heslo pre Windows, môžete si svoje Windows heslo jednoducho obnoviť pomocou PassFab 4WinKey. A s tým vás všetkých rozlúčim a prajem veľa šťastia!