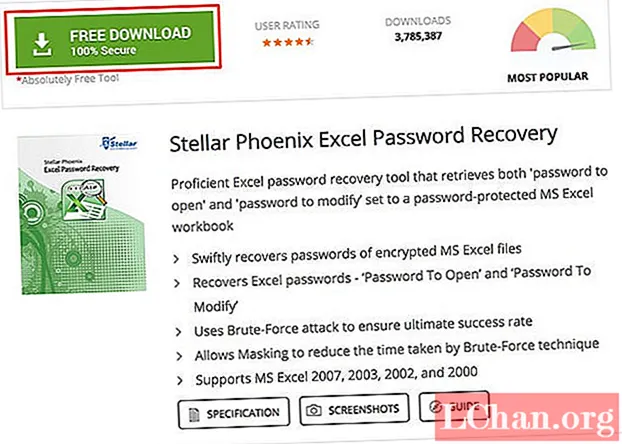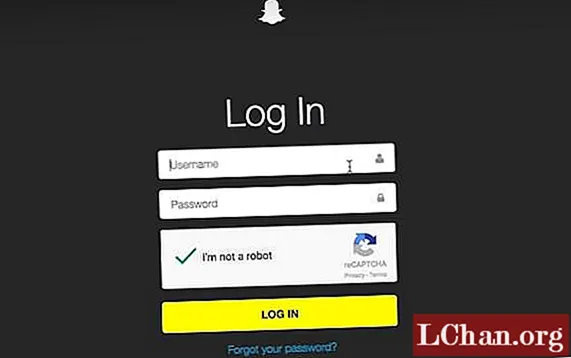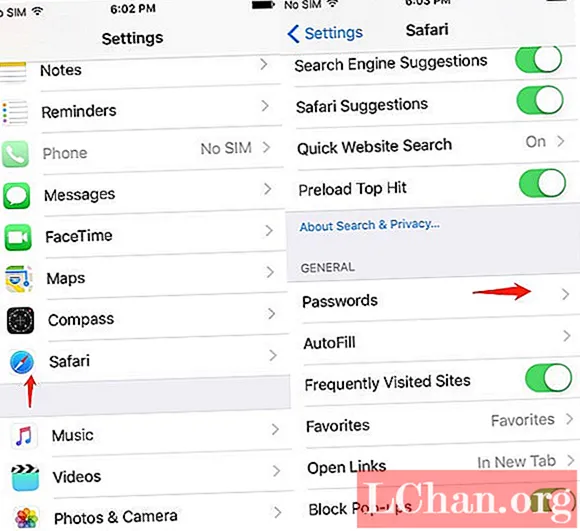Obsah
- Časť 1. 3 spôsoby, ako vytvoriť heslo v systéme Windows 10
- Metóda 1: Vytvorenie používateľského konta v Nastaveniach
- Metóda 2: Vytvorenie nového účtu pomocou príkazového riadka
- Metóda 3: Vytvorenie nového používateľského účtu pomocou konzoly na správu miestnych používateľov a skupín
- Časť 2. Rozdiel medzi správcovským a používateľským účtom
- Časť 3. Čo robiť, ak ste zabudli heslo systému Windows 10
- Zhrnutie
Ak váš počítač používa viac ľudí, je veľmi bezpečné mať jeden používateľský účet, pretože ostatní používatelia môžu byť schopní zobraziť vaše údaje a manipulovať s nimi. Ak však každému používateľovi vytvoríte odlišné používateľské účty alebo aspoň vytvoríte samostatný používateľský účet pre ostatných používateľov, bude to pre vašu bezpečnosť lepšie a umožníte iným používateľom ochranu súkromia. Všetky verzie systému Windows vrátane najnovšieho systému Windows 10 vám umožňujú vytvárať viac používateľských účtov chránených príslušnými heslami. Takže pokračujte v čítaní, aby ste to vedeli ako vytvoriť heslo v počítači so systémom Windows 10 pomocou týchto troch metód.
Časť 1. 3 spôsoby, ako vytvoriť heslo v systéme Windows 10
Windows 10 umožňuje používateľom vytvoriť si používateľský účet viacerými spôsobmi - pomocou aplikácie Nastavenia, príkazového riadku a miestnych používateľov a konzoly na správu skupín. Ak chcete vedieť, ako vytvoriť heslo v počítači so systémom Windows 10.
Metóda 1: Vytvorenie používateľského konta v Nastaveniach
Používatelia si môžu vytvoriť nový používateľský účet v aplikácii Nastavenia v systéme Windows 10, ktorá obsahuje všetky nastavenia používateľských účtov. Skoršie nastavenia používateľských účtov sa nachádzali v ovládacom paneli, vo Windows 10 sa však presunuli do aplikácie Nastavenia. Podľa nasledujúcich pokynov si teda vytvoríte heslo v počítači so systémom Windows 10.
Krok 1: Kliknite na Štart> Nastavenia a potom vyberte účty.
Krok 2: V nastaveniach účtu choďte na možnosť Rodina a ďalší používatelia a potom kliknite na Pridať niekoho iného do tohto počítača.

Krok 3: Ďalej kliknite na „Nemám prihlasovacie údaje tejto osoby“ a potom kliknite na odkaz „Pridať používateľa bez účtu Microsoft“.
Krok 4: Teraz budete môcť vytvoriť nový používateľský účet. Zadajte používateľské meno, heslo účtu (dvakrát), nápovedu k heslu a potom kliknite na Ďalej. To je všetko, úspešne ste vytvorili nový používateľský účet.
Metóda 2: Vytvorenie nového účtu pomocou príkazového riadka
Nové užívateľské konto môžete vytvoriť aj pomocou príkazového riadku. Používanie tejto metódy však vyžaduje, aby ste sa prihlásili ako správca, inak si nebudete môcť vytvoriť nový účet. Ak chcete vedieť, ako vytvoriť heslo v systéme Windows 10 pomocou príkazového riadku, postupujte podľa nasledujúcich krokov.
Krok 1: Kliknutím pravým tlačidlom myši na ponuku Štart otvoríte ponuku rýchleho prístupu.
Krok 2: Teraz v ponuke rýchleho prístupu kliknite na možnosť Príkazový riadok (admin), čím spustíte príkazový riadok ako správca.
Krok 3: Do príkazového riadku zadajte nasledujúci príkaz - „net user / add username password“ a stlačte kláves Enter.
Metóda 3: Vytvorenie nového používateľského účtu pomocou konzoly na správu miestnych používateľov a skupín
Je tiež možné pridať alebo odobrať miestnych používateľov a účty z konzoly na správu miestnych používateľov a skupín. Týmto spôsobom môžete vytvoriť štandardné aj administrátorské účty.Ak chcete vedieť, ako vytvoriť heslo v okne Windows 10, postupujte podľa pokynov uvedených nižšie -
Krok 1: Stlačením tlačidla Windows + R otvorte príkaz Spustiť, do textového poľa Otvoriť zadajte príkaz „lusrmgr.msc“ a stlačte kláves Enter.

Krok 2: Teraz v konzole na správu používateľov kliknite na položku Používatelia na ľavej table, aby ste zobrazili všetkých používateľov v systéme.

Krok 3: Potom kliknite na ponuku Akcie v hornej časti a kliknite na možnosť Nový používateľ.

Krok 4: Ďalej zadajte používateľské meno, heslo a ďalšie voliteľné podrobnosti a stlačením tlačidla Vytvoriť dokončite vytváranie miestneho používateľského účtu. Ak chcete účtu udeliť oprávnenie správcu, postupujte podľa nasledujúcich krokov.
Krok 5: Dvakrát kliknite na používateľské meno novovytvoreného účtu a otvorí sa Vlastnosti účtu.
Krok 6: Kliknite na kartu „Člen“ a potom kliknite na tlačidlo Pridať.
Krok 7: Do poľa pre názov objektu napíšte „Správca“ a stlačte tlačidlo Skontrolovať mená, čím umožníte oprávnenie správcu používateľského účtu.
Časť 2. Rozdiel medzi správcovským a používateľským účtom
Okrem účtu Microsoft existujú v počítači zvyčajne dva typy účtov - administratívne a štandardné používateľské. Ako už názov napovedá, administratívne konto slúži na účely správy systému, ktoré používa správca systému. Účet správcu má najviac oprávnení a úplnú kontrolu nad systémom. Účet správcu môže tiež vytvárať ďalšie účty používateľov, a to administratívne aj štandardné, a meniť ich heslo. Administratívny užívateľ môže tiež zablokovať ostatných používateľov v inštalácii alebo odinštalovaní nových programov alebo aplikácií bez autorizácie, čím zabezpečí systém.
Časť 3. Čo robiť, ak ste zabudli heslo systému Windows 10
V predchádzajúcej časti ste sa naučili, ako vytvoriť používateľský účet a zabezpečiť ho pomocou hesla v systéme Windows 10. Čo však robiť, ak ste zabudli heslo do systému Windows 10? Odporúčam použiť PassFab 4WinKeyto na riešenie vašich Windows [asswprd problenms. Je to dokonalý nástroj na obnovenie hesla systému Windows, ktorý vám môže pomôcť obnoviť alebo obnoviť zabudnuté heslo systému Windows 10 za pár minút. Umožňuje vám teraz vytvoriť bootovací disk v systéme Mac.Krok 1: Stiahnite a nainštalujte PassFab 4WinKey do ľubovoľného fungujúceho počítača a potom spustite program.
Krok 2: Na domovskej obrazovke softvéru vyberte sprievodcu Advanced Recovery wizard.

Krok 3: Teraz vyberte cieľový OS v počítači ako Windows 10 a potom kliknutím na tlačidlo „Vypáliť“ vytvorte disk na obnovenie hesla.

Krok 4: Spustite uzamknutý počítač a stlačením klávesu ESC alebo F12 vstúpte do bootovacej ponuky.
Krok 5: Vyberte možnosť Zaviesť z disku na obnovenie hesla, ktorý ste vytvorili skôr.

Krok 6: Teraz vyberte možnosť „Obnoviť heslo“, vyberte používateľský účet a zadajte nové heslo.

Krok 7: Reštartujte prihlásenie z počítača do systému Windows 10 pomocou nového hesla.
Zhrnutie
V tomto článku sme vám ukázali rôzne spôsoby, ako vytvoriť používateľský účet a ako vytvoriť heslo v počítači so systémom Windows 10. Ak však chcete vedieť, ako obnoviť zabudnuté heslo systému Windows 10 alebo heslo systému Windows 7, bude PassFab 4WinKey najlepsie riesenie.