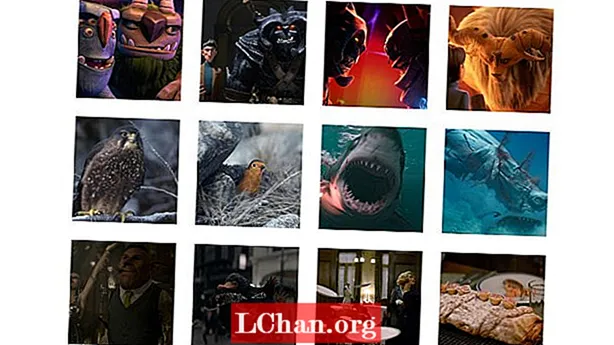Obsah
- Časť 1: Ako obnoviť výrobné nastavenia systému Windows 10 bez hesla
- Ak sa prihlásite do systému
- Ak ste mimo počítača
- V prípade, že ste na prihlasovacej obrazovke
- Extra tipy: Čo ak chcete obnoviť heslo systému Windows 10?
- Záver
Čo chcete urobiť, ak chcete obnoviť výrobné nastavenia systému Windows 10 na iné účely alebo ho chcete urobiť, ale zabudli ste heslo správcu? V skutočnosti existuje veľa spôsobov, ako obnovenie továrenských nastavení systému Windows 10 bez hesla. V tomto článku pre vás uvedieme všetky spôsoby. Môžete si vybrať ten, ktorý vám najlepšie vyhovuje.
Časť 1: Ako obnoviť výrobné nastavenia systému Windows 10 bez hesla
Existuje niekoľko spôsobov, ako obnoviť továrenské nastavenie systému Windows 10 bez hesla, ale upozorníme vás na dve najpoužívanejšie metódy. Prejdite si článok a jasne pochopte, ako obnoviť výrobné nastavenia systému Windows 10 bez hesla.
Nová verzia systémov Microsoft prichádza s ďalšou funkciou obnovenia predvolených nastavení počítačov bez hesla. Tu je teda návod, ako obnoviť výrobné nastavenia systému Windows 10 bez hesla pomocou zabudovaných funkcií.
Ak sa prihlásite do systému
Pri tejto metóde prídete o všetky systémové údaje z pevného disku. Počítač sa obnoví na nový predvolený systém Windows 10.
Tu prichádza podrobný sprievodca:
- Kliknite na tlačidlo „Štart“ na obrazovke systému Windows a potom klepnite na „Nastavenia“.
- Teraz vyberte kartu „Aktualizácia a zabezpečenie“ a prejdite do sekcie „Obnova“, po ktorej nasleduje „Resetovať tento počítač“.

Ak ste mimo počítača
- Na prvom mieste je potom potrebné úplne vypnúť počítač. Potom podržte stlačený kláves „Shift“ a stlačte tlačidlo „Napájanie“ na počítači.
- Klávesu „Shift“ môžete pustiť, keď sa počítač zavedie na obrazovku „Obnova“, kde musíte vybrať požadovanú možnosť, klepnúť na „Riešiť problémy“ a potom na „Enter“.

Na nasledujúcej obrazovke zvoľte možnosť „Resetovať tento počítač“ a potom „Odstrániť všetko“. Preskočte možnosť „Ponechať moje súbory“, inak by sa od vás vyžadovalo heslo (ktoré ste už stratili).
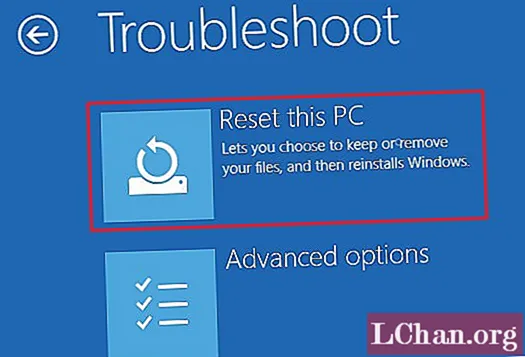
Teraz sa počítač rýchlo reštartuje a vyzve vás na výber možnosti. Vyberte ten, ktorý vyhovuje vašim potrebám, a potom sa systém reštartuje.
Poznámka: Váš počítač vykoná niekoľko reštartov, kým nebudete mať k dispozícii nový systém Windows 10. Potom musíte nakonfigurovať systém Windows 10.
V prípade, že ste na prihlasovacej obrazovke
V tejto metóde je začiatok trochu iný, ale zvyšok procesu je úplne rovnaký ako v prípade vyššie uvedenej príručky.
- Podržte stlačený kláves „Shift“ a klepnite na tlačidlo „Napájanie“ dostupné na obrazovke. Potom stlačte tlačidlo „Reštartovať“.
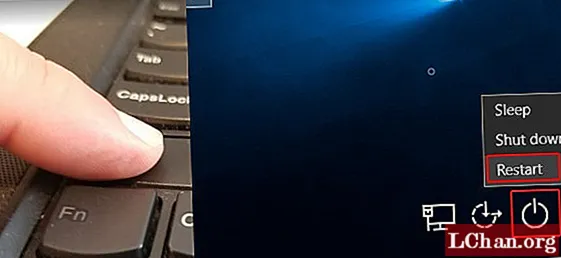
- Na obrazovke „Vyberte možnosť“ vyberte možnosť „Riešiť problémy“ a potom stlačte tlačidlo „Resetovať tento počítač“.

- Teraz zvoľte možnosť „Odstrániť všetko“ a potom „Pokračovať“.

- Stlačením tlačidla „Obnoviť“ spustíte proces obnovenia továrenských nastavení systému Windows 10.
Extra tipy: Čo ak chcete obnoviť heslo systému Windows 10?
Nuž! Ľudia si často myslia, že obnovenie továrenských nastavení by vyriešilo problém so stratou hesla, čo je pravda, ale na úkor vašich drahocenných údajov. Pri obnovení továrenských nastavení počítača stratíte všetko z pevného disku, pretože sa systém stane novým zariadením so systémom Windows 10, ktoré ste dostali z obchodu. Môžete ísť na PassFab 4WinKey a resetovať ním všetky heslá k Windows 10. Diaľnice sú zdĺhavé a časovo náročné a rovnako zložité.
Tu prichádza krok za krokom sprievodca, ktorý sa naučí, ako obnoviť výrobné nastavenia notebooku so systémom Windows 10 bez hesla.
Stiahnite, nainštalujte a spustite program na svojom počítači.
Teraz pripojte svoju prázdnu jednotku USB flash k počítaču a v softvérovom rozhraní vyberte možnosť „Jednotka USB Flash“. Stlačte tlačidlo „Ďalej“. Hneď ako sa jednotka USB napáli, kliknite na tlačidlo „OK“ a po dokončení procesu ho vysuňte.

Na uzamknutom počítači musíte teraz pripojiť napálenú jednotku USB Flash. Týmto spôsobom pripravíte systém na obnovenie hesla. Teraz reštartujte počítač stlačením klávesu „F12“ (Boot Menu) a vyberte jednotku USB tu. Potom stlačte kláves „Enter“.

V tomto kroku obnovíte heslo systému Windows výberom preferovaného operačného systému, t. J. „Windows 10“, a stlačením tlačidla „Ďalej“.

Vyberte typ účtu, napríklad Účet správcu / hosťa / Microsoft. Vedľa vyberte názov vášho účtu a stlačte „Ďalej“.

Po vykonaní vyššie uvedených postupov klepnite postupne na „Reštartovať“ a „Reštartovať teraz“. To je asi tak všetko. Vaše heslo pre Windows bolo teraz úspešne obnovené.
Záver
Z tohto článku sme dospeli k záveru, že obnovenie továrenských nastavení systému Windows 10 bez hesla nie je spoľahlivé prostredníctvom tradičných metód. Musíte si však zvoliť spoľahlivý nástroj na vytvorenie disku na obnovenie hesla pre váš počítač. PassFab 4WinKey je efektívny nástroj na resetovanie a obnovu stratených hesiel a odomknutie počítača.