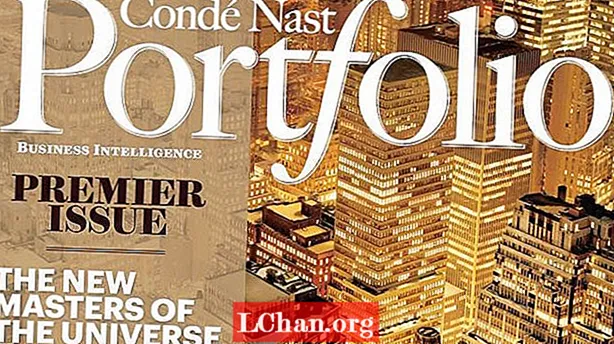Obsah
- 01. Nastavte fotoaparát
- 02. Blok v tvaroch
- 03. Spresnenie modelov
- 04. Pripravte sa na zatienenie
- 05. Vytvorte textúry pomocou programu Substance Painter
- 06. Nastavte shadery RenderMan
- 07. Vytvorte prízemný sneh pomocou posunutia
- 08. Vytvorte sneh pomocou Maya nParticles
- 09. Vytvorte snehovú clonu
- 10. Nech je svetlo
- 11. Na vytvorenie atmosféry použite hmlu
- 12. Pridajte mayovitú tekutinu do vzdúvajúcej sa hmly
- 13. Vytvorte padajúci sneh
- 14. Pripravte sa na vykreslenie
- 15. Kompozit vo fúzii

V tomto tutoriáli RenderMan for Maya sa budeme venovať rôznym témam, od vytvorenia pútavej kompozície až po tieňovanie, osvetlenie a vykreslenie obrazu v produkčnej kvalite.
Na vytvorenie prostredia použijeme techniky modelovania polygónov, pričom vezmeme do úvahy pozíciu našej kamery, aby sme sa vyhli zbytočnému nadmernému podrobovaniu našej množiny. Po príprave našich modelov na tieňovanie preskúmame, ako pomocou nástroja Substance Painter vytvárať vysoko kvalitné textúry, ako aj techniky na tieňovanie prvkov bez ultrafialového žiarenia pomocou rozdeľovača textúr RenderMan.
Aby sme našej scéne dodali ďalšiu úroveň podrobností a zložitosti, pozrieme sa na niekoľko metód generovania snehu v Mayi pomocou posunu a Mayovho systému nParticle. Pridanie atmosféry je nevyhnutné pre každé prostredie a my sa pozrieme na to, čo sa deje pri vytváraní hmly v prostredí pomocou kombinácie shaderov RenderMan a tekutín Maya.
Na záver zosvetlíme a vykreslíme našu scénu a na výstup vydáme rôzne vykresľovacie nahrávky pre kompozíciu vo Fusion. A pamätajte, že ak sa niekedy cítite zaseknutí, existuje veľa Maya tutoriálov, ktoré vám pomôžu.
Stiahnite si súbory pre tento návod.
- 20 tipov na zvládnutie Mayy
01. Nastavte fotoaparát

Pôvod tohto dielu vyšiel z diela Pixar’s RenderMan Timeless Art Challenge, kde sa spojili s Kitbash3D a SpeedTree, aby poskytli účastníkom prostriedky na vytvorenie scény.
Po oboznámení sa s poskytnutými modelmi sa rozhodnite, aké bude zameranie, a vyhľadajte uhol kamery, ktorý pomáha podporiť váš príbeh. Vyplňte rámček, ale snažte sa zabrániť tomu, aby boli hlavné prvky zablúdené príliš blízko k okraju obrázka. Majte na pamäti pravidlo tretín, ktoré rozkladá scénu na tretiny vodorovne aj zvisle a nájdite zaujímavú siluetu.
02. Blok v tvaroch

V tejto fáze zablokujete počiatočné tvary a modely, aby vyplnili vašu kompozíciu a podporili váš príbeh. Pomôže vám to lepšie pocítiť konečný záber a miesto, kde budete musieť neskôr stráviť čas pridávaním podrobností. Nerobte si teraz starosti s podrobným popisom svojich modelov, jednoducho to urobte hrubé, aby ste ich mohli rýchlo iterovať.
Pomocou plotu na vytvorenie vodiacich línií sa oko diváka pritiahne nadol cestou k ohnisku. Duplikujte podobnú geometriu, aby ste efektívne vyplnili scénu a vytvorili zaujímavé prostredie, napríklad pridaním stromov pre pozadie.
03. Spresnenie modelov

Keď budete spokojní so svojím zložením, môžete teraz začať vylepšovať modely pridaním ďalších variácií a podrobností. Snažte sa tráviť väčšinu času kľúčovými objektmi alebo objektmi bližšie k fotoaparátu. Objekty v skutočnom svete majú zriedka dokonalé siluety a uhly a trávenie času v tejto fáze výrazne ovplyvňuje realizmus.
Mäkký výber a sochárske nástroje od Maya sú vynikajúce na pridávanie nepravidelností k predmetom. V tejto fáze je výhodné pridať jednoduché kopulovité svetlo s HDRI na vykonanie testovacích vykreslení. Môžete začať sledovať, ako vaše modely interagujú so svetlom, dokonca aj so základným šedým materiálom.
04. Pripravte sa na zatienenie

Teraz, keď ste so svojimi modelmi spokojní, je čas pripraviť ich na tieňovanie. Na generovanie textúrnych máp pomocou nástroja Substance Painter je nevyhnutné čisté UV rozloženie. Pomocou UV nástrojov Maya prepracujte svoju scénu a UV rozbaľte modely. Zaistite, aby všetky švy smerovali od fotoaparátu a nedochádzalo k prekrývaniu UV lúčov.
Pre lepšiu organizáciu v programe Painter priraďte ku každej množine textúr, ktoré chcete mať priradené k vášmu modelu, základný Lambertov materiál a pomenujte ho vhodným spôsobom (napr. Železo, betón). Každá sada textúr sa bude v RenderMane rovnať samostatnému materiálu.
05. Vytvorte textúry pomocou programu Substance Painter

Vytvorte nový projekt PBR - Metalická drsnosť, importujte svoj FBX a na začiatok pečte sieťové mapy. Počnúc inteligentným materiálom alebo látkou zo zdroja látky vám môže ušetriť čas, potom pracujte procedurálne a zostaňte nedeštruktívni pomocou vrstiev a masiek na doplnenie detailov a opotrebenie.
Exportujte inteligentný materiál zo svojho procedurálneho shadera, ak chcete tieňovať iné, podobné objekty, a nakoniec ku koncu pridajte ručne maľované alebo špecifické podrobnosti modelu. Na použitie so shaderom PxrSurface spoločnosti RenderMan môžete exportovať mapy pre Diffuse, Height, Roughness, Speular a Normal DirectX.
06. Nastavte shadery RenderMan

Pomocou shaderu uber RenderMan, PxrSurface, načítajte do Maya textúry Substance Painter a pripojte ich k príslušným vstupom. Všetky farebné textúry (difúzne, zrkadlové) by sa mali načítať pomocou farebného priestoru sRGB (linearizované) a všetky dátové / číselné textúry (výška, drsnosť, normálne) by sa mali načítať ako RAW (nelineárne).
Zrkadlový model pre PxrSurface by mal byť nastavený na GGX a režim Speular Fresnel nastavený na Artistic. Výškovú mapu môžete prekryť nad normálnou mapou pomocou vstupu PxrNormalMap Bump Overlay.
07. Vytvorte prízemný sneh pomocou posunutia

Pomocou mapy posunutia môžete vytvoriť podrobný terén so stopami a ďalšími realistickými podrobnosťami, ktoré podporia váš príbeh. Vo Photoshope začnite s 50% šedou vrstvou. Pri maľovaní sa hodnoty nad 50% posúvajú smerom hore pozdĺž normálu povrchu a akékoľvek hodnoty pod 50% sa posúvajú smerom nadol.
V Maye načítajte túto mapu posunutia a pripojte ju k uzlu PxrDispTransform s režimom premapovania nastaveným na stred. Potom pomocou uzla PxrDisplace pripojte mapu posunutia k tieniacej skupine pre geometriu pôdy. Ak chcete zaistiť plynulé a presné posunutie, pridajte do geometrie atribút Subdiv Schéma RenderMan, aby sa vykreslil ako povrch rozdelenia.
08. Vytvorte sneh pomocou Maya nParticles

Na generovanie snehu na povrchu objektov je možné Maya nParticles previesť na mnohouholníky a vytvoriť tak blobitú geometriu podobnú snehu. Duplikujte cieľový objekt a odstráňte všetky tváre okrem tých, ktoré smerujú nahor. S vybraným objektom vytvorte žiarič typu povrchu a prehrajte simuláciu na generovanie častíc na povrchu.
Keď budete spokojní s pokrytím časticami, konvertujte objekt nParticle na polygóny. Vytočte parametre výstupnej siete na objekte nParticle, až kým nebudete spokojní s geometriou snehu. Môžete tiež manuálne maľovať častice pomocou nástroja nParticle Tool a získať tak prirodzenejšie tvary častíc.
09. Vytvorte snehovú clonu

Veľká časť vzhľadu snehu pochádza zo zrkadlových a podpovrchových vlastností materiálu. Začnite s PxrSurface so sivobielou difúziou a povoleným Jensen Dipole Subsurface. Pomocou primárneho zrkadlového laloku stanovte celkovú, širokú zrkadlovú plochu s vysokou drsnosťou.
Na základe toho použite dva vzory PxrFlakes s vysokou a ultra vysokou frekvenciou a priraďte ich k vstupom Rough Specular a Clear Coat Bump Normal, aby ste vytvorili zrkadlové odlesky, ktoré často vidíte na povrchu snehu. Pridajte vysokofrekvenčný PxrFractal do bump vstupu, aby ste rozbili povrch.
10. Nech je svetlo

Pridajte k scéne svetlá, ktoré ju uvedú do života. Pomocou PxrDomeLight pridajte HDR obrázok, ktorý zachytáva všeobecnú náladu, ktorú sledujete. Použitie HDRI bez silného priameho zdroja svetla poskytuje väčšiu flexibilitu tým, že vám umožňuje vytvoriť samostatné kľúčové svetlo, napríklad PxrDistantLight alebo PxrEnvDayLight pre slnečné svetlo.
Podľa potreby pridajte do celej scény ďalšie analytické svetlá, napríklad do okien alebo lampiónov. Spustenie PDV pri nastavovaní svetiel poskytuje spätnú väzbu v reálnom čase a umožňuje rýchlu iteráciu.
11. Na vytvorenie atmosféry použite hmlu

Dodajte svojej scéne hĺbku pridaním atmosférickej hmly. Vytvorte Volume Primitive a zväčšite ho tak, aby zapuzdril celú scénu. Priraďte primér shader PxrVolume a pre získanie stálej hmly nastavte veľmi nízku hustotu (0,001).
Ak chcete vytvoriť gradient hustoty alebo ovládať hustotu objemu vo svetovom priestore, priraďte rozdeľovač so svetovým súradnicovým systémom k aplikácii PxrRamp a priraďte ju k vstupu hustoty plaváku objemu. Pomocou rampy môžete zvýšiť hustotu bližšie k zemi.
12. Pridajte mayovitú tekutinu do vzdúvajúcej sa hmly

Použite kvapaliny Maya na simuláciu nízko visiacej hmly alebo hmly. Vytvorte 3D nádobu na tekutinu a zväčšite ju na vhodnú veľkosť. Upravte rozlíšenie mriežky a získajte plynulejšiu simuláciu.
S konštantným gradientom hustoty povoľte krytie textúry a ako typ textúry použite Perlin Noise. Spustite IPR a upravujte parametre textúry, kým nedosiahnete požadovaný nerovnomerný, vlnitý vzhľad. Upravením parametrov tieňovania, ako sú farba, priehľadnosť a nepriehľadnosť, môžete vzhľad ešte vylepšiť.
13. Vytvorte padajúci sneh

Pridajte trochu snehu, aby ste skutočne predali chladnú a zimnú atmosféru scény. Vytvorte žiarič objemu častíc nParticle, zväčšite ho, nastavte požadovanú rýchlosť častíc a pridajte do objektu jadra trochu vetra. Keďže snehové vločky sú zvyčajne ploché, vytvorte malú rovinu veľkosti snehovej vločky a použite ju ako zdroj pre inštanciu častíc.
Priraďte k lietadlu obojstranný snehový materiál s výrezom v tvare snehovej vločky. Vytvorte nový dynamický atribút a nastavte náhodnú hodnotu pre výraz vytvorenia. Pomocou výrazov za behu zvýšte hodnotu, aby ste mohli pokračovať v rotácii. V nástroji instancer nastavte nový atribút ako zdroj rotácie.
14. Pripravte sa na vykreslenie

Pretože snehová shader obsahuje malé odlesky odrazov, použitie odstraňovača neprichádza do úvahy, pretože tieto odlesky mýli hluk. Vzorkovanie bude musieť byť o niečo vyššie, aby sa zmestilo - niekde okolo 512 max. Vzoriek s odchýlkou 0,005 pixelov vedie k čistému vykresleniu.
Pri prechodoch vykresľovania hmly je možné povoliť potlačenie šumu, takže pre tie môžete využiť nižšiu vzorkovaciu frekvenciu. Povoľte pohybové rozostrenie pre prechod vykresľovania padajúceho snehu a pridajte ľubovoľné AOV, ktoré požadujete pre scénu, vrátane kamienkov na maskovanie v príspevku.
15. Kompozit vo fúzii

Načítajte svoje výstupy vykreslenia do aplikácie Fusion. Začnite pridaním obrázka na pozadí alebo matnej maľby na oblohu a pridajte cez ňu prechod krásy. Ďalej pridajte neustály prechod hmlou, upravte expozíciu a hodnotu gama tak, aby ste ju vytočili nad krásu.
Vykonajte podobné spojenie pre vlnitú vrstvu hmly a nakoniec na všetko pridajte vrstvu padajúceho snehu. Vykonajte akékoľvek farebné odstupňovanie a podľa potreby doplňte efekty objektívu, ako sú napríklad vineta, rozmazanie okrajov, chromatická aberácia a filmové zrno, aby ste potlačili „vykreslený“ vzhľad.
Tento článok sa pôvodne objavil v čísle 133 diela 3D Artist. Kúpte si číslo 133 tu.